利用分类汇总“实现”合并单元格
2020-08-23王志军
电脑知识与技术·经验技巧 2020年7期
王志军


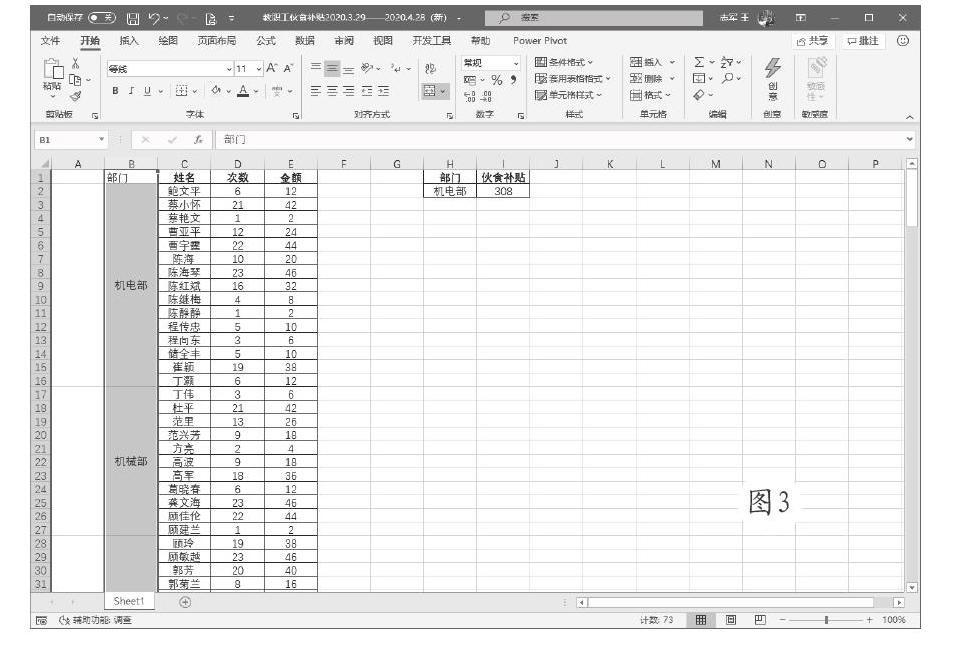
实际工作中,某些人非常喜爱合并单元格的样式,但如果对单元格进行合并操作,势必会导致汇总、筛选、排序、数据透视表等功能无法使用。如图1所示,这里对A列的数据按部门进行了合并单元格的操作,在H2单元格使用公式计算该部门的伙食补贴总计,但使用“=SUMIF(A:A,G2,D:D)”这个公式得出的结果只是12,这显然是错误的答案。
如果将A列的合并单元格进行还原,此时如果仍然使用“=SUMIF(A:A,G2,D:D)”的公式,可以得出正常的汇总结果308,但这样无法获得合并单元格的效果(图2)。有没有两全其美的方法呢?
其实,我们可以利用分类汇总变相实现合并单元格的效果,而且不影响正常的编辑操作。
返回合并之前基础数据,切换到“数据”选项卡,在“分级显示”功能组选择“分类汇总”,此时会弹出“分类汇总”对话框,在这里只勾选最左侧的“部门”列复选框,确认之后关闭对话框。选中A2单元格以下的单元格区域(不包含总计行),按下F5功能键,打开“定位”对话框,单击左下角的“定位条件”按钮,打开“定位条件”对话框,在这里选择“空值”,此时会选中A列所有的空单元格。返回“开始”选项卡,在“对齐方式”功能组执行“合并后居中”操作。选中A列,在“剪贴板”功能组点击“格式刷”按钮,对B列使用格式刷。
完成上述操作之后,切换到“数据”选项卡,选择数据区域任一单元格,仍然打开“分类汇总”对话框,点击“全部删除”按钮,返回“开始”选项卡,对B列设置为“垂直对齐-居中”,此时看到的就是图3的合并效果了。这样的表格就实现了既有合并单元格的外观,同时又最大限度保留了表格的汇总功能不受影响,最后將A列删除即可。
