告诉Office您想要做什么
2016-05-14聂静张娜娜
聂静 张娜娜
引言
Office的高效快捷已吸引了超过12亿的用户。对于这个隐藏着许多复杂功能的“巨无霸”来说,您肯定有过因找不到所需功能而苦恼的经历,也肯定希望它能如人机对话那样,快速反应出所需功能的位置。Office 2016的诞生,实现了大家的这一愿望,在其选项卡的最后一项显示“告诉我您要做什么”,它就是大家所期待的功能。这也是Office家族的首次创新,只要在搜索栏的“告诉我您要做什么”处输入您所需功能的关键词,便能快速找到该功能的标题。下面笔者将结合教学中的案例,感受“告诉我您要做什么”这个新功能带来的便捷的乐趣。
快速将文本转换为表格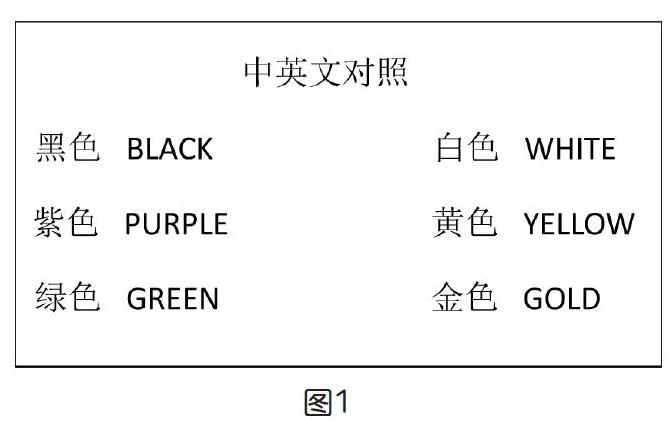
实验中学教务处要求教师的教案要统一格式,特别是英语教案中英文对照必须以表格形式显示。提交教案时,八年级英语教师张老师发现他所有的中英文都是文本格式,于是,他从第一节中的颜色部分着手进行转换,摘取一段文本(如图1),文本标题为“中英文对照”,共有三行四列内容,教务处要求标题在表格上边,标题和表格的对齐方式选择居中,文本内容放在三行四列的表格中。根据要求,表格应设计为三行四列,标题为“中英文对照”,位于表格上方,且标题和表格内容居中对齐。
1.传统转换
打开教案,在“开始”选项卡下选择“查找”功能,在查找导航搜索栏中输入“中英文对照”,搜索到需要转换的文本内容,在所要转换的文本中插入文字分隔符(如空格、逗号等),选中文本,执行“插入→表格→文本转换成表格”,在“文本转换成表格”对话框中,修改“表格尺寸”栏目中的“列数”为4,对于“自动调整”操作,栏目默认“固定列宽”为自动,文字分隔位置选择“空格”(教案中文本的分隔符为空格),设置好后单击“确定”,选择“开始”选项卡,选中“标题”和“表格”,在“段落”工具中单击“居中”对齐。可是,张老师对Office功能选项卡不熟悉,他想用这个功能,但找不到功能选项卡,这个时候,他突然想到可以找“告诉我您想要做什么”寻求帮助。
2.快速转换
(1)快速找到文本
打开教案,在“告诉我您想要做什么”中输入“查找”,单击“查找”功能选项,在弹出的查找导航搜索栏中输入“中英文对照”,找到需要转换的文本内容。
(2)快速找到“文本转换成表格”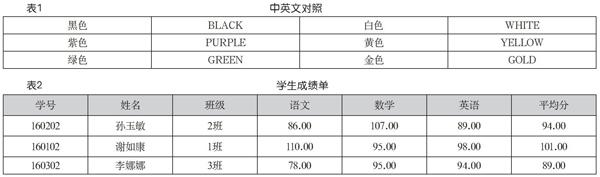
选中文本(如果没有分隔符,先插入分隔符),在“告诉我您想要做什么”中输入关键词“表格”“文本表格”或者“文本转换成表格”等,凡是和表格相关的关键词,都可以弹出“添加表”功能。特别需要说明的是,如果文本没有分隔符,一定要插入分隔符,否则会出现行、列不在预期表格内,或者行数、列数增加和减少,达不到预期的中英文对照的目的。
(3)快速设置“文本转换成表格”
单击“添加表”,选择“文本转换成表格”(特别说明,在执行“表格”命令前一定要选中需要转换的文本,如果不选中需要转换的文本,则“文本转换成表格”选项会处于灰色不可用状态),执行命令后得到对话框“将文字转换成表格”。
(4)快速设置选项值
在“将文字转换成表格”对话框中,设置“表格尺寸”的“列数”为4。若看到的不是预期的列数,核对选中的文本是不是缺少分隔符;若和预期的列数相符,则对于“自动调整”操作,项目默认“固定列宽”为自动,文字分隔位置选择“空格”(教案中文本的分隔符为空格),设置好后单击“确定”。
(5)快速格式化标题和表格
此时,我们已经把文本转换为表格了,接下来就可以对标题和表格进行格式化,选中标题和表格,在“告诉我您想要做什么”中输入居中,点击确定,即可得到符合要求且美观的表(如表1)。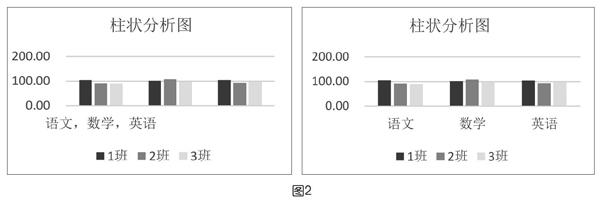
怎么样?以前想用却找不到的功能,是不是在“告诉我您想要做什么”的帮助下,显得如此简单?尤其是大篇幅的教案,有这样强大而实用的功能确实方便快捷。特别是Office 2016,对初学者也不在话下,他们再也不用为找不到所需的功能而烦恼。不过,大家在享用新功能的同时,千万不要忽略细节性的操作,如插入分隔符、选中文本等。
快速解决Excel中创建簇状柱形图出错
李老师是实验中学教务处的一名教师,兼管七年级的学生成绩,由于学校条件有限,学生成绩主要通过Excel进行管理。学期末,李老师对各班成绩进行整理和分析,可是在建立簇状柱形图时,出现了无法解决的难题,现以部分学生和科目为例(如表2),梳理一下数据分析的整个过程。
1.排序
打开七年级成绩单(含1~3班),选择数据区域,在“告诉我您想要做什么”中输入排序关键词,选择升序排列,注意在排序提醒中,要选择“扩展选定区域”(如果不选择此项,将会出现只对班级进行排序,排序后与学号、姓名等其他信息不对应),单击排序,实现对班级的升序排列。
2.分类汇总
选中特定空白单元格(这里选择D20),在“告诉我您想要做什么”中输入分类汇总关键词,弹出分类汇总对话框,在“分类字段”组中选择“班级”命令,在“汇总方式”组中选择“平均值”,在“选定汇总项”组勾选“语文”“数学”“英语”等科目,求出每个班各科平均成绩。
3.插入簇状柱形图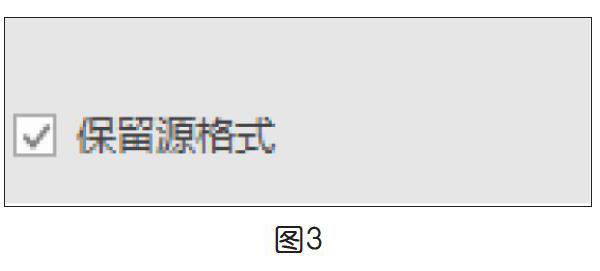
利用分类汇总的结果,选中每个班各科平均成绩所在的单元格,在“告诉我您想要做什么”中输入“图表”,快速插入簇状柱形图。选择该图,在“告诉我您想要做什么”中输入“选择数据”,弹出“选择数据源”对话框,分别选择图例项中编辑“1班、2班、3班”和水平轴标签编辑“语文、数学、英语”,修改标题为“柱状分析图”,得到下页图2左的柱状图,为什么会出现科目挤在一起的情况呢?原来在水平轴标签编辑的时候出现了问题,笔者建议大家在单击水平轴标签编辑后,直接在“学生成绩单”中选择所有科目,得到图2右的柱状图。
快速整合主题不同的演示文稿
实验中学八年级一班的物理老师要求两人一组做物理课件,前两节内容存放在文档“第1-2节.pptx”,使用积分主题,主题颜色设置为绿色,后三节内容存放在文档“第3-5节.pptx”,使用离子主题,主题颜色设置为蓝色。最后把“第3-5节.pptx”整合到“第1-2节.pptx”(保留各自的主题),重新命名为物理课件,学生首先想到的是分工做好两个文档,然后把文档第1-2节拷贝到第3-5节,可是第3-5节的主题就会变成第1-2节主题。这怎么办呢?Office来告诉您。
1.制作文档
打开PPT,新建空白演示文稿,在“告诉我您想要做什么”中输入“主题”,选择“积分”主题,然后再输入“主题颜色”,选择“绿色”,编辑前两节内容,保存文档为“第1-2节.pptx”,保存路径选择桌面。同样方法制作“第3-5节.pptx”文档。
2.快速整合
打开“第1-2节.pptx”,在“告诉我”中输入“重用”,在功能选项卡“新建幻灯片”下选择“重用幻灯片”。在“重用幻灯片”对话框中找到“从以下源插入幻灯片”,然后选择“浏览”,在“浏览文件”中选择桌面路径,找到“第3-5节.pptx”。在“重用幻灯片”对话框任意选择一张幻灯片,右键选择“插入所有幻灯片”,可以快速实现两个文档的整合。
3.特别注意
此时,您会发现所插入的幻灯片主题全部变成“第1-2节.pptx”的主题,这是因为没有在“重用幻灯片”对话框的左下角勾选“保留源格式”(如图3),勾选之后,“第3-5节.pptx”会保留原格式,最后另存为“物理课件”,制作完毕。
结束语
熟悉Office 2016新增的“告诉我您想要做什么”功能之后,您是否能想到Office之前的那个看上去比较萌的助手?它是Clippy。其实二者的作用是相似的,它们都能解决操作中的困惑。随着用户对信息获取途径和效率的高要求,需要升级软件才能使之更为智能。“告诉我您想要做什么”就像Office内部的搜索引擎,当用户遇到困难需要帮助时尽管求助它。因为根据它的提示用户便能很快地找到解决的途径。希望通过以上举例,大家能体会到它不仅可以快速定位所需的功能对话框,而且能给我们的操作带来极大的便利。
