Photoshop中照片选择处理技巧
2012-06-01江苏信息职业技术学院
江苏信息职业技术学院 滕 菲
Photoshop中照片选择处理技巧
江苏信息职业技术学院 滕 菲
Photoshop以其功能强大,操作简单的特点,在数码照片的处理中一直占主导地位,而选取照片的处理区域是进行照片处理的首要步骤。本文结合实际经验,介绍了利用选择工具、Alpha通道、路径工具、快速蒙版和滤镜等选择照片区域的技巧。
Photoshop;选区;通道;蒙版
Photoshop在当前众多的图片处理软件中占有主导地位,并广泛应用于各个领域。Photoshop的照片处理功能越来越贴近日常生活,进而解决一些常见的照片问题。学好Photoshop,掌握一些基本的操作技巧是必要的。熟练掌握选择图像的技巧是对照片进行有效处理一个关键点。
1.通过选择工具进行图像选择
Photoshop的选取工具主要包括选框工具、套索工具、魔术棒工具。
选框工具组是一种规则形状的选择工具。有4种选择工具,均是建立选区的基本工具。它们经常配合使用,并通过Shift键和Alt键增加或减少选区操作,最后得到合适的图像选区。
当选择区域不规律时可用套索工具组。绘制比较精确的选择区可用多边形式套索工具,磁性套索是一种具有可识别边缘的套索工具。可在图像中选出不规则的但图形颜色和背景颜色反差较大的图形。
魔棒是一个用途非常广的选取工具。可以用来选取图像中颜色相似的区域。当用魔棒单击某个点时,与该点颜色相似和相近的区域将被选中,可以在一些情况下节省大量的精力,达到意想不到的结果。如图1中花的选择,这张图中花朵不规则,且分布比较散乱。我们首先用魔棒在背景上点击,容差选择50(容差的大小用于控制色彩的范围,数值越大,可增加颜色的选择),在选择菜单中选择扩大选区命令、选择选取相似命令。再选择反选和羽化命令,在弹出的菜单中添入值1~2,将选区边缘添加适度的羽化效果,图像选区完成。这种方法入门简单,容易掌握。可用于选择图片形状复杂,但背景比较纯净的图片[1]。

图1 花的选择
2.利用Alpha通道处理图像选区
Photoshop自带的选择工具使用非常简单但效率不高。当背景稍复杂,魔棒就无能为力了,这时候我们就要求助通道法了。这种方法较专业,也是最通用的方法。利用通道抠图主要是依靠图像背景和前景色的色相差别。
通道的应用之一是用通道来建立选区[2],进行选区的各种操作。在Photoshop中,通道和选区间的操作是密切相关的。首先,任意建立一个选区,执行菜单中选区存储的命令,并将弹出的选区保存为新的通道;然后,在通道面板中就可以看到一个Alpha通道,利用鼠标左键点击通道名称。在新建立的通道中,被保存的区域为白色,未被选择的区域为黑色。此外,如果需要在全色的状态下对图像进行编辑,则执行菜单中的载入命令,调入已保存的选区,在弹出的对话框中命名新的通道,被保存的区域会显现出来,其中,黑色区域为未选中部分,白色区域为选中部分,灰色区域颜色的渐变色。
我们还可在通道中使用滤镜,制造出无法使用选取工具和路径工具制作的各种特效图像。理论上,在通道中可以使用任何一个滤镜,主要是用来实现图像的各种特殊效果。滤镜使用非常简单,但是在应用的过程中要做到恰到好处。在选区中使用滤镜,有利于选区边缘的锐化或者虚化,以建立更为合适的选区。如制作艺术像框,建立一个新文件,将素材文件调入,调整图像大小。可以在通道面板建立一个Alpha通道,建一矩形选区并填充为白色,在选择菜单中选择取消选择命令,在滤镜菜单中选择扭曲/波浪命令,设置合适的数值。到RGB通道中,载入Alpha选区,反选并渐变。
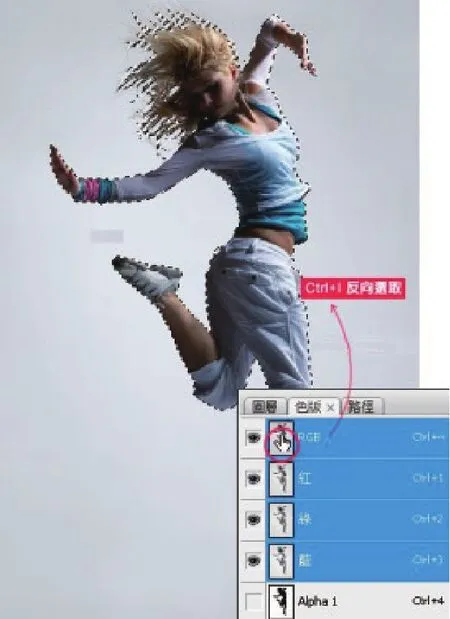
图2 Alpha通道抠图效果
对复杂图像的区域选区,需要选区和通道的结合应用。以选区图片中人物头发为例,首先,在RGB模式下,分别查看R、G、B3个通道,选择黑白差距最大的通道,复制此通道为Alpha通道;然后单击这个Alpha通道,对它进行编辑。选择图像/调整/亮度与对比度命令,输入亮度、对比度,加大对比度调出色阶调整面板,面板的右下方有3个吸管图标,点取右边的白色吸选择图像/调整/亮度与对比度命令,输入亮度、对比度,管,吸取选区内头像以外的灰色区域,灰色变成白色;再点取最左边的黑色吸管,吸取头发黑色部分,黑度将加强。通过反复吸取,将头发部分变黑,其余部分变白。对复制的通道作亮度、对比度的调节后,用黑色笔涂抹通道,选RGB通道载入选区并反选,加入快速蒙版利用画笔修改选区,用[Ctrl+I]快捷键反转图像颜色,把头发的区域变成白色。在全色状态下调入该通道为选区,则头发部分将得到精确细腻的选取。效果见图2。
3.利用路径工具和快速蒙版精确选择图像区域
路径工具的节点可随意增删,路径曲线可随意调节,所以它也是建立选区的工具之一。用多边形套索工具,先抠出图像建立一个大概的选区。选区建立好以后,切换到路径面板,选择将路径作为选区载入按钮,一个围绕所选取部分图像的一个大略的路径就完成了。进一步对路径进行编辑:首先选择增加节点工具,点击编辑路径,此时路径就变成了节点编辑。在路径上增加节点对路径的编辑,主要是删掉不需要的节点,在控制路径走向的地方加上节点,通过调整句柄,改变路径曲线的弧度和走向使之与要选图像部分的边缘相吻合。回到路径面板,点击从选区生成工作路径按钮,路径转变为选区。这样一个相当精确的选区就实现了。
制作精确的选区,还可以用快速蒙版来实现。当一张图像的背景和图中对象的颜色都比较复杂时,我们可用快速蒙版来定义选区,这样自由度比较大,而且制作的速度快,精确度高。打开一张图片,用多边形套索工具,先将要抠出的图像部分大概建立一个选区,进入快速蒙版模式,选择一个合适的画笔。当背景色为黑色时减少选区,为白色时增大选区,用画笔精修选区边缘,回到标准模式,可得到一个精确的选区。
4.利用滤镜进行图像选择
对于一些短绒毛动物或背景比较复杂的图片的选择,可用Photoshop中自带的抽出滤镜。其原理是利用了抽出滤镜的强制前景色。如用吸管选取了绒毛的颜色,然后让抽出滤镜将与这个颜色相近的像素保留(就是强制前景色选项在起作用)。
选择滤镜菜单中的抽出命令,打开抽出滤镜控制窗口。选取一张图片背景复杂,要选取图中的对象是有短绒毛的动物。在抽出滤镜的控制窗口中,左右两边分别为工具栏和控制栏。首先,激活抽出滤镜窗口中的边缘高光器,并勾选智能高光显示,以此选取绒毛动物和背景对比较为强烈的部分,精确地选取出动物的轮廓。其次,取消智能高光显示,并选取合适的画笔,勾选动物的绒毛部分。在这个步骤中,画笔选择的尺寸是重点,所选的画笔尺寸不要太大,否则会去掉一些需要保留的部分。同时,如果高光的部分太大,可以用橡皮擦进行修改,一定要确保动物轮廓的选取。最后,利用填充工具对扣取的部分进行填充。
利用滤镜进行图像选择过程中,如果前面的操作出现问题,可以通过激活橡皮工具后按下Alt键,利用历史记录对过去的操作进行恢复。此外,在抠图过程中,还可以利用外部滤镜进行选择图像。
在实际应用中,复杂的图像选区往往需要对不同部分采用不同方法来完成选取。综合地利用选择工具、选择菜单、Alpha通道、路径、快速蒙版、滤镜等进行图像选择,最终达到选取图像满意的效果。
[1]张明真,闫晶,汪可.Adobe PhotoshopCS2准培训教材[M].北京:人民邮电出版社,2007.
[2]新手跟我学Photoshop通道抠图[EB/OL].http://wenku.baidu.com/view/1f7ba9ef5ef7ba0d4a733bed.html.
滕菲(1983—),女,江苏无锡人,现供职于江苏信息职业技术学院艺术设计系。
