利用多种方法实现PPT中 多媒体资源的播放与控制
2009-06-08张丽娜张筱兰李丽霞
张丽娜 张筱兰 李丽霞
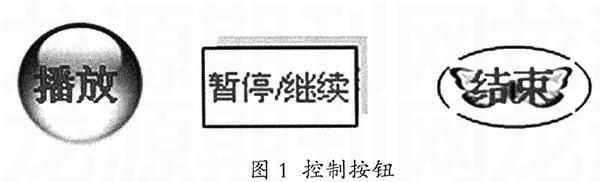


摘要:本文主要从系统的角度出发,详细介绍了如何利用多种方法在PPT中实现视频、音频、动画等多媒体资源的插入、播放和控制,并对各方法做一简单的比较。希望能够帮助一线教师根据自己的实际需要,更加灵活、高效地制作出适用且精美的 PPT课件。
关键词:PPT课件;多媒体资源;控件;VBA
中图分类号:G40-057 文献标识码:A 文章编号:1673-8454(2009)22-0061-04
随着多媒体技术的发展,PPT课件在教育教学领域中得到了越来越多的重视。PPT以其制作简单、形式多样、内容丰富的特点,在日常教学活动中几乎成为一线教师使用频率最高的一种课件制作工具。以下以PowerPoint2003版本为例,详细介绍如何在PPT中实现对视音频、动画等资源的播放和控制,挖掘出PPT强大的交互功能。
一、视频的播放
(一)直接播放视频
这种方法是将视频文件直接插入到幻灯片中,是最简单、最直观的一种方法,但只支持部分格式的视频文件,如WMV、MPG、AVI格式。该方法只能对视频实现“暂停”和“继续播放”的控制,并且只有在视频窗口中单击时才有效。
具体步骤为:执行“插入”—“影片和声音”—“文件中的影片…”命令,在弹出的对话框中选择所需的视频文件,并单击“添加”按钮即可。随后,用户可以在弹出的对话框中选择它的播放方式:“在单击时”或者“自动”。另外,可以用鼠标选中视频文件,将它移动到合适的位置并通过文件周围的控制点来调整视频在窗口中的显示比例。注意:选中视频,右击选择“编辑影片对象”,可以对影片进行全屏和循环设置。
(二)利用按钮播放视频
这种方法是利用自己制作的按钮,借助触发器实现对视频的控制。放映幻灯片时,可通过点击按钮让视频随时从头开始播放。具体步骤如下:
第一步,按照方法(一)插入视频(注意:先将插入后添加的自定义动画中的效果删除),之后通过“绘图工具中的自选图形”来绘制三个简单按钮,或是插入自己喜欢的图片作为控制按钮(如图1)。
第二步,选中视频,执行“幻灯片放映”—“自定义动画…”—“添加效果”—“影片操作”—“播放”命令,单击影片操作右侧的向下箭头,选择“计时”,点击该标签页中的“触发器”设置项,选中“单击下列对象时启动效果”,并在该选项右边的下拉列表框中选择“圆:播放”,其他的参数,均采用默认值,最后单击“确定”。
第三步,按照上面的方法来设置“暂停/继续”和“结束”按钮的触发效果。只需要改变“单击下列对象时启动效果”右边的下拉列表中的对象。注意:每次都只是针对视频执行“自定义动画”命令。
在幻灯片放映时,只可以通过单击按钮来控制视频的播放。每次单击“播放”按钮,视频都会从头开始播放。单击“暂停/继续”按钮,视频会暂时停止播放,再单击此按钮又开始继续播放。但若是单击“停止”按钮后再单击“暂停/继续”按钮,视频将会从头开始播放。
(三)利用控件播放视频
这种方法将视频文件作为控件插入到幻灯片中,更加方便、灵活。放映时,可通过媒体播放器中的各按钮对视频进行自由控制,并且在幻灯片中可以插入上述两种方法不支持的一些视频文件(如RM、FLV格式)。具体步骤如下:
第一步,执行“视图”—“工具栏”—“控件工具箱”命令,在控件工具箱中选择“其他控件”按钮。
第二步,在弹出的控件列表中,选择“Windows Media Player”,待鼠标呈“十”字形时在幻灯片中拖出一个大小合适的矩形区域,随后该区域就会自动变为Windows Media Player的播放界面。
第三步,右击播放界面,在弹出的快捷菜单中选择“属性”或双击播放界面,在打开的“属性窗口”中选择“自定义”选项,单击旁边的 按钮进入Windows Media Player属性窗口。
第四步,单击“浏览”按钮,选择需要添加的视频文件。通过“控件布局/选择模式”可以修改播放界面的外观,一般选择默认状态。若选择“Mini”则会是播放界面的精简模式。“播放选项”可以设置播放时是否自动或全屏等。设置完成后,单击“确定”按钮即可。
(四)通过超链接播放视频
这种方法是通过对一定的对象设置超链接来调用视频、动画、程序等的播放,幻灯片放映时弹出一个播放窗口。只要电脑中有支持播放这些文件的播放器就可解决以上方法中对一些Flash动画或.exe可执行程序等不能播放的问题。
具体步骤为:选择一定的对象(文本或图片),然后右击选择“超链接”,在打开的对话框中的“查找范围”中选择需要链接的资源,最后单击“确定”按钮即可。
二、声音的播放
声音的播放包括直接播放和利用按钮播放两种方法。执行“插入”—“影片和声音”—“文件中的声音”命令即可插入声音到幻灯片中。其他设置类似视频播放中的(一)和(二)。直接插入声音文件时,只能实现播放和停止功能,即每次只要单击声音图标,声音将会从头开始播放。这种方法适宜英语单词和句子的学习。而利用按钮来播放声音,比前面的方法稍复杂些,但是可以实现对声音的灵活控制,随时可以暂停和继续播放。另外,插入声音文件后,如果觉得声音图标影响幻灯片的外观时,可以通过“编辑声音对象”将其设置为“幻灯片放映时隐藏声音图标”或者将图标直接拖到幻灯片之外。
由于在课件中声音往往是与文字和图片结合使用的,所以以下通过实例来介绍如何实现字幕、图片和声音同步播放的效果。
(一)通过排练计时,实现字幕与声音同步播放
例如,在英语课件中,实现课文朗读与文字同步播放的效果。具体步骤如下:
第一步,在幻灯片中输入课文内容,根据文章的长短可制作数张幻灯片。再将其动画效果设置为“颜色打印机”。单击“计时”选项,在“速度”中设置文字出现的速度,可以根据课文朗读的节奏自行调整和输入速度值。
第二步,在第一张幻灯片处插入课文朗读的声音文件,选择自动播放方式。之后右击声音文件图标,打开“自定义动画”中的“效果”选项,在“停止播放”中,选择“在……张幻灯片之后”,数值为最后一张幻灯片序号。注意:设置完二者动画效果后,一定要将声音的动画效果排在前面,否则将只会在文本呈现完才播放声音。
第三步,执行“幻灯片放映/排练计时”命令,观看放映,当第一张幻灯片的文本呈现完时,在预演窗口(如图2)中点击 按钮,放映下一张幻灯片。全部放映完毕后,点击按钮,在弹出的对话框中选择“是”即可。注意:一定要将“幻灯片放映方式”设为“如果存在排练时间,则使用它”。
(二)通过幻灯片自动切换,实现卡拉OK的效果
以语文古诗词的学习为例。具体步骤如下:
第一步,执行“格式”—“相册”命令,在弹出的对话框中选择“插入图片来自文件/磁盘”,之后选择自己需要的所有图片,然后单击“确定”即可。这也是快速插入多张图片的方法。
第二步,删除自动创建的第一张“相册”幻灯片。根据需要对每张幻灯片中所插入图片的大小、位置进行调整。然后在每张幻灯片中输入诗句(可根据诗词内容自行分配)。并分别将其“自定义动画”效果设为“颜色打印机”,开始设为“从上一项开始”,播放的速度可根据实际来调整。
第三步,在第一张图片中插入所需的声音文件,播放方式设为自动。注意:在“自定义动画”中将开始设为“从上一项开始”,并在其“效果”选项中设置停止播放时的幻灯片的位置。否则,影片不会自动切换到下一张。
第四步,执行“幻灯片放映”—“幻灯片切换”命令,设置这些幻灯片的切换效果。方便起见可以选择“随机”。切换方式一定要设为“每隔……”,时间值可以根据图片和声音的长度,对每张进行单独设置,也可以设置完一张后直接应用到所有的幻灯片中。注意:如果不想让幻灯片放映到最后一张时自动结束放映,那么就要将最后一张幻灯片的切换方式设为“单击鼠标时”。
三、动画的播放
通过插入超链接的方法播放动画,与插入视频中的方法(四)一样,在此不再做说明。以下主要介绍其他三种方法:通过插入对象、利用控件以及VBA语言来实现对Flash动画的播放与控制。
首先确保PPT中已经安装了Shockwave Flash Object插件。如果没有,则需要下载安装。(下载地址:http://www.lixiaedu.com/Soft/peixun/jiaoyu/200610/226.html)
(一)插入对象播放动画
这种方法在幻灯片放映时弹出一个播放窗口,可以根据需要在播放中调整播放窗口的大小。它只可以响应所有Flash里带有的鼠标事件。具体步骤如下:
第一步,执行“插入”—“对象”命令,在弹出的对话框中选择“由文件创建”,单击“浏览”,选择需要插入的动画文件,再单击“确定”按钮。
第二步,在幻灯片上出现了一个Flash文件的图标,可以随意更改图标的大小和位置。
第三步,在该图标上右击鼠标,选择“动作设置”。在弹出的窗口中选择“单击鼠标”或“鼠标移动”,点击“对象动作”,在其下拉列表中选择“激活内容”,最后单击“确定”按钮即可。
(二)利用控件播放动画
这种方法是将动画作为一个控件插入到PPT中的。动画放映的窗口大小在设计时就固定了。鼠标只能在Flash播放窗口中通过动画自身带有的按钮来响应Flash的鼠标事件,在窗口外,则响应PPT的鼠标事件。具体步骤如下:
第一步,在控件工具箱中的其他控件选项列表中,选择“Shockwave Flash Object”选项,出现“十”字光标,将该光标移动到相应的幻灯片中,拖出大小合适的矩形区域,即播放动画的区域。
第二步,双击这个区域,进入VB编辑器。点击属性窗口中的“自定义”选项旁边的按钮,打开属性页。在影片URL中输入Flash的完整路径。为了确保影片的嵌入和正常播放,勾选中“播放”和“嵌入影片”前的复选框。其他设置默认即可。最后,单击“确定”按钮。注意:输入完整路径后,必须加后缀名.swf。如果影片和PPT在同一目录下,则只需输入影片的文件名加后缀。一般都要把PPT中相关的动画等资源和PPT放到同一目录下。
(三)利用VBA控制动画的播放
VBA是Visual Basic for Application 的简写,是基于Visual Basic 发展而来的,它们具有相似的语言结构。VBA实质上是VB语言的5.0版本。[1] 利用VBA语言,不论Flash动画是否自身带有控制按钮,都可以灵活、方便地实现PPT中动画的交互控制。具体步骤如下:
第一步,利用上面插入控件的方法插入Flash影片。只是对其属性页中Playing设为False,“名称”就用默认的“Shockwave Flash1”。
第二步,插入交互式控制命令按钮。在“控件工具箱”中选择“命令按钮”, 在幻灯片中拖出五个命令按钮,调整好大小和位置,双击按钮进入VB编辑环境,在“属性窗口”的“Caption”选项中输入“播放”、“暂停”、“快进”、“后退”和“结束”(见图3)。“名称”项默认即可。其中“Caption”为命令按钮上面呈现的标题,对其设置是为了易于辨认按钮。“名称”则在后面的代码中会使用到。如果不修改的话,默认为“CommandButton1”后面1只是一个序号,当插入多个按钮时会依序自动增加。如果想让按钮变得美观,则可通过“属性”中的Font、BackColor等来设置其外观。
第三步,给每个按钮添加命令。双击“播放”按钮,进入VBA编辑器窗口,输入以下代码:
Private Sub CommandButton1_Click()
ShockwaveFlash1.Play
End Sub
用类似的方法给其他按钮添加命令,所有代码如下(见图4):
Private Sub CommandButton2_Click()
ShockwaveFlash1.Stop
End Sub
Private Sub CommandButton3_Click()
ShockwaveFlash1.FrameNum = ShockwaveFlash1.FrameNum + 10
ShockwaveFlash1.Play
End Sub
Private Sub CommandButton4_Click()
ShockwaveFlash1.FrameNum = ShockwaveFlash1.FrameNum - 10
ShockwaveFlash1.Play
End Sub
Private Sub CommandButton5_Click()
ShockwaveFlash1.FrameNum = ShockwaveFlash1.TotalFrames
End Sub
在快进和后退按钮代码中的10表示当每次单击按钮后,Flash动画前进或后退的进度为10帧。用户可以根据自己的需要设置数值,该值越大,表示前进或后退的幅度赿大。注意:这两个按钮的代码中的ShockwaveFlash1.Play 是不可缺少的的语句,否则会停止播放。
如果是一段有关语文课文朗读的Flash动画,教学时,教师可能希望以段落形式来播放动画。则先在PPT放映时将动画播放到所需的起始位置后单击“暂停”按钮,然后双击动画进入属性面板,可以在FrameNum一栏中看到当前动画所在帧(如200),将其记录下来,然后在幻灯片中再插入一个命令按钮,修改其“Caption”属性为“片段1”,“名称”为“start1”。(任何一个按钮或动画的名称,在VBA编程中都可能要用到,可以根据实际修改为易于辨认的名称)该按钮代码如下:
Private Sub start1_Click()
ShockwaveFlash1.GotoFrame 200
ShockwaveFlash1.Play
End Sub
表示按下该按钮以后,动画直接从第88帧开始播放,在片段播放完毕后,按下暂停按钮即可。用相同的方法可以设置多个按钮来随心所欲地播放动画。注意:如果一切步骤合适,但不能播放动画时,则需要执行“工具”—“宏”—“安全性”命令,将“安全级”设为“低”。
参考文献:
[1]百度百科.VBA[EB/OL].http://baike.baidu.com/view/88461.htm.2009-02-13.
(编辑:隗爽)
