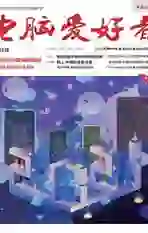VeryCapture强大的屏幕捕捉利器
2021-08-20俞木发
俞木发
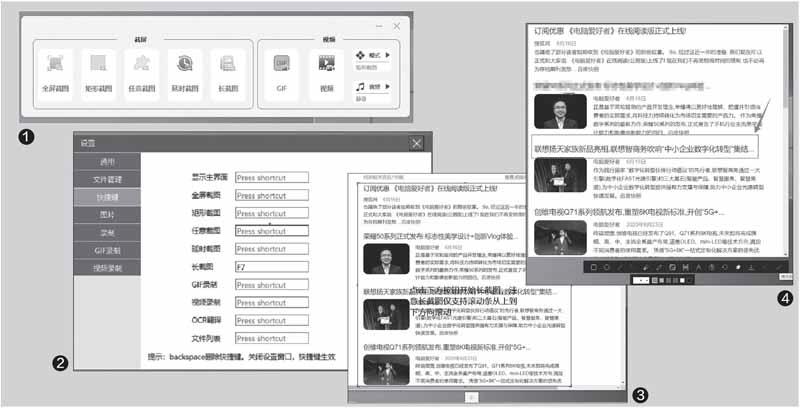
截图、录屏和OCR等是大家平时经常会做的一类事情,提供相关功能的软件有很多,但有些软件的功能较为单一,如果每种操作都安装一款软件,不仅管理起来比较麻烦,使用时也不一定能快速地找到。VeryCapture则将很多常见功能都整合在同一个主界面中,使用起来非常方便(图1)。
○程序的基本设置
我们先在VeryCapture的官网(https://verycapture.com/)下载最新版軟件,解压后直接点击可执行文件即可使用。启动后它会自动最小化到任务托盘,用鼠标右键点击程序图标并选择“设置”,在打开的界面中就可以对其进行一些基本设置。比如设置截图的快捷键、设置GIF录制和视频录制的参数等(图2)。
○截图功能
Ver yCapture提供全屏截图、矩形截图、长截图等多种截图功能,这里以长截图操作为例进行说明。我们先在浏览器中打开准备截取长图的网页,启动Ver yCapture后在图1所示的界面中点击“长截图”,然后用鼠标选择截取区域,此时在网页的下方会出现一个绿色的三角形按钮(图3)。
点击该按钮,它的图标会变为“■”形状,接着用鼠标在上述选择的截取区域中从上往下拖动滚动条,当滚动到结束位置时再次点击“■”,即可完成截图。截取的图片会自动停留在当前桌面,我们还可以通过它的自带工具对其进行后期编辑,比如添加箭头标识、模糊处理指定的区域、添加文字注释等(图4)。完成所有的操作后点击“下载到本地保存”按钮,即可将其保存到本机中。

○OCR识别和翻译功能
对于截图中的文字,我们是无法直接将其复制到文档中的,这时可以借助它的OCR识别功能获得这些文字。截完图后在图4所示的界面中点击“OCR”图标,随后会自动打开VeryCapture的OCR识别组件并快速完成识别。在右侧的窗格中我们还可以修正识别有误的内容,最后再将修正后的内容复制到其他的文档中即可(图5)。
如果截取的图片是英文内容,OCR识别后在图5所示的界面中点击“翻译”图标,还可以将英文翻译成中文(图6)。
○屏幕录制功能
除了对屏幕进行截图外,有时我们还需要将屏幕上进行的操作(如在线教程等)录制下来,使用VeryCapture同样可以轻松地完成。
如果只是录制一道简单题目的讲解,为了减小文件的体积及方便他人观看,可以使用它的GIF录制功能,这里以在Word中演示数学题解题步骤为例。我们首先启动Word程序,接着在图1所示的界面中点击GIF,然后用鼠标选择需要录制的区域,此时在它的下方会出现一个红色的录制工具条。接下来在Wo r d中依次输入解题步骤,输入完后点击“停止”按钮即可(图7)。录制好的GIF文件会自动显示在当前窗口中,双击它,即可通过系统自带的“照片”应用打开(图8)。
如果录制的是比较复杂的解题过程视频,那么可以这样操作:在图1所示的界面中选择“矩形截图”、音频选择“麦克风”,接着点击“视频”,然后在Word中选择需要录制的区域。接下来在Word中一边输入解题步骤,一边通过麦克风录制音频讲解,完成后点击“停止”按钮即可。它录制的视频为标准MP4格式,使用系统自带的播放器或常见的播放软件都能正常播放(图9)。