截图软件Snagit 2020创建GIF动画也在行
2021-07-08吕梁
吕梁
1.将屏幕操作过程录制为GIF动画
如果GIF动画的素材来源为现场的屏幕操作,例如是对某个软件窗口的操作,或者是对桌面上某个区域的操作,则可以利用Snagit的视频捕获功能来录制视频并生成GIF动画。
启动Snagit 2020录制控制面板,从左侧的一栏中选择录制模式为“视频”,然后从“选择”列表中选择录制的方式为“区域”,也就是说录制时要由用户来选择录制的区域;如果是要录制某个窗口中的内容,那么需要选择“窗口”。然后点击面板右侧的红色圆形“捕获”按钮,开始录制(如果定义了录制快捷键,也可以直接按下该快捷键来启动录制过程,例如本例中我们定义了“Ctrl+F12”组合键为录制快捷键)。注意,视频录制建议安装有Snagit 2020软件的磁盘分区中至少要有1GB的可用磁盘空间,否则可能会造成录制后无法保存文件的后果(图1)。
接下来在桌面上用鼠标框选要录制的区域,随后在录制区域的上方或下方会出現录制控制条,我们可以通过该控制条上的文本框,手动精确地修改录制区域的参数。当录制的位置和参数确定之后,点击控制条左侧的录制按钮进行视频录制(图2)。在需要结束录制时,点击控制条左侧的停止按钮即可。
随后,录制好的视频会在Snagit编辑器中自动打开。在该编辑器中,我们可以点击控制条上的播放按钮对该视频进行预览;点击控制条右侧的GlF按钮,启动GIF保存设置窗口(图3)。
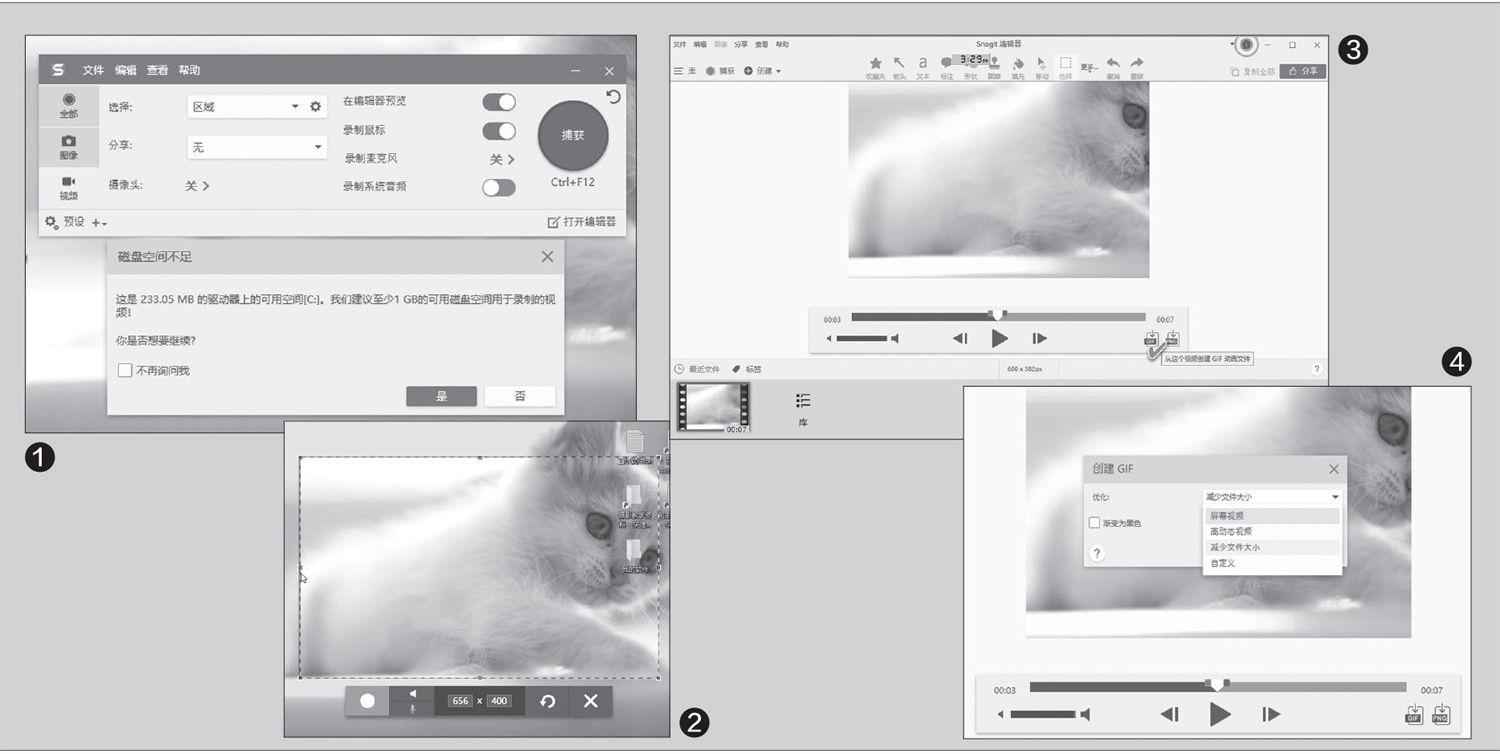
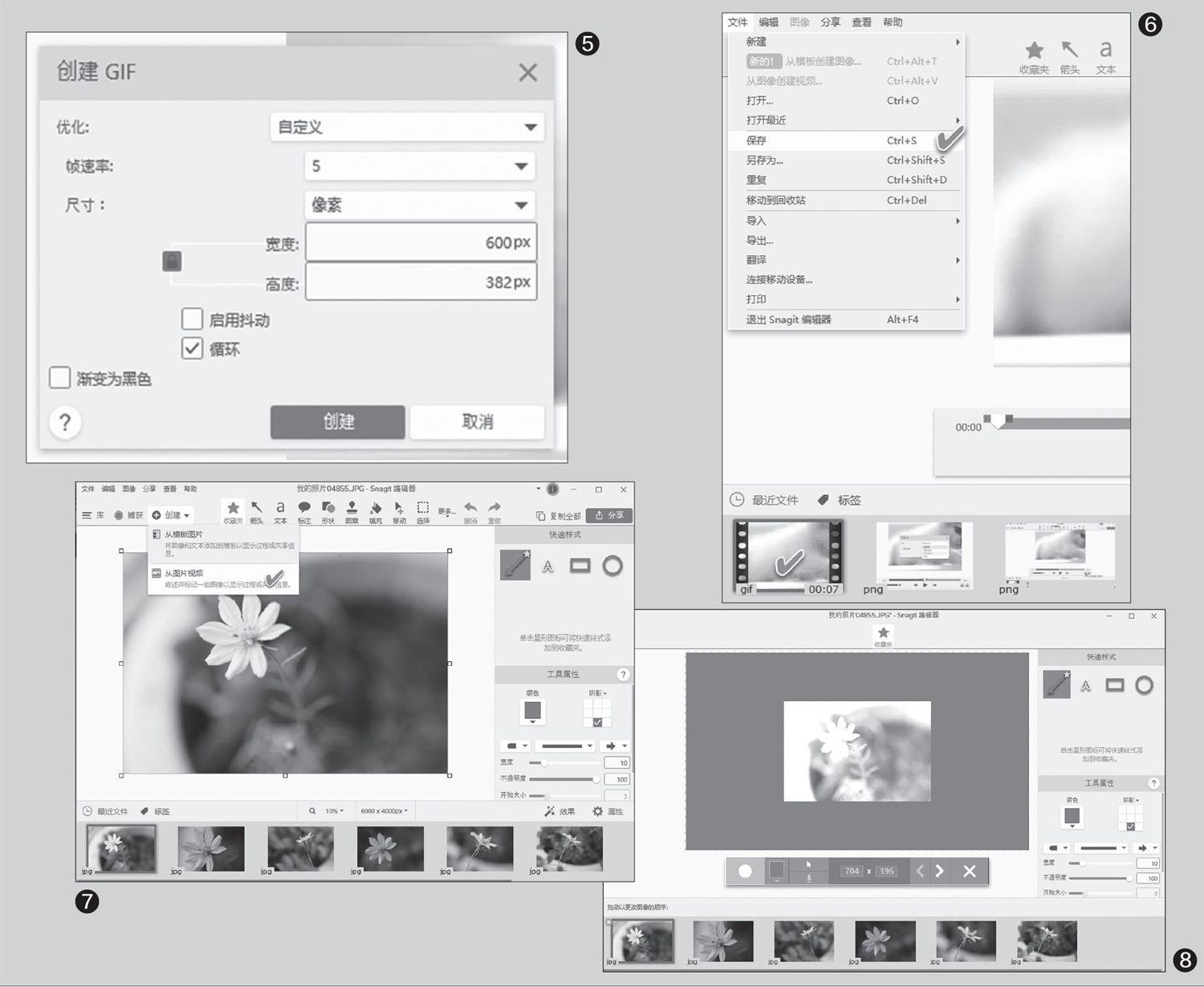
在接下来弹出的“创建GIF”对话窗口中,首先选择优化方案,其中包括“屏幕视频”(分辨率为1280像素×720像素、帧速率为5FPS)、“高动态视频”(分辨率为640像素×360像素、帧速率为15FPS)、“减少文件大小”(缩放到400像素宽,并保持长宽比,帧速率为3FPS)、“自定义”等4种优化方案(图4)。若选择的是“自定义”方案,则帧速率、缩放方式(像素或百分比)、长宽以及是否启用抖动、循环等模式,均可以由用户来选择(图5)。
当所有的参数选择好之后,点击“创建”按钮,即可在Snagit编辑器下方的导航栏内看到生成的GIF动画文件。最后,点击该动画图标,通过“文件→保存”菜单命令保存该GIF文件即可(图6)。
2.根据已有的图片来创建GIF动画
如果我们需要利用一系列现有的图片来创建GIF动画,则可以直接在Snagit 2020编辑器中进行工作。
启动Snagit 2020编辑器,依次点击“文件→打开”,定位并选择打开作为动画素材的系列图片,打开的图片将出现在Snagit 2020编辑器的导航栏中。接下来在工具栏上依次点击“创建→从图片视频”,开启图片到视频的创建过程(图7)。
在随后弹出的“录制”窗口中,我们可以根据需要拖动图片来改变其出现的顺序,点击录制按钮旁的方块按钮来选择动画的背景色。最后,点击录制按钮开始录制(图8)。在录制的过程中,我们可以点击切换图片,也可以用编辑窗口中的标注工具为图片添加文字或基本形状。所有的这些操作过程都将在视频中得以呈现。
最后点击“停止”按钮结束视频的录制。将视频转换并保存为GIF动画的过程与第1点中介绍的方法相似,不再赘述。
