快速调整显示器的亮度
2021-07-08天涯衰草
我们先在Windows 10应用商店中搜索Twinkle Tray(图1),按提示安装后,它的图标会自动出现在系统的任务托盘中。以后只要将鼠标移动到该图标上并滚动滚轮,就可以对屏幕的亮度进行调整,同时在系统桌面的左上角还会弹出一个亮度提示信息。如果用户连接了多台显示器,该方法会统一调整所有显示器的亮度,非常方便。假如想单独调整某台显示器的亮度,那么用鼠标左键点击系统托盘中的工具图标,在弹出的对话框中选中该显示器后拖拽它的亮度滑块,或者滚动鼠标的滚轮即可。
此外,我们还可以通过快捷键进行相关的操作。先用鼠标右键点击任务托盘中的工具图标,在弹出的菜单中依次点击“Settings→General”,在下拉列表中选择“简体中文”,将操作界面切换为中文显示。接着点击左侧的“快捷键”,在右侧的窗格中就可以配置增加亮度、减少亮度、关闭显示器等功能的快捷键了(图2)。
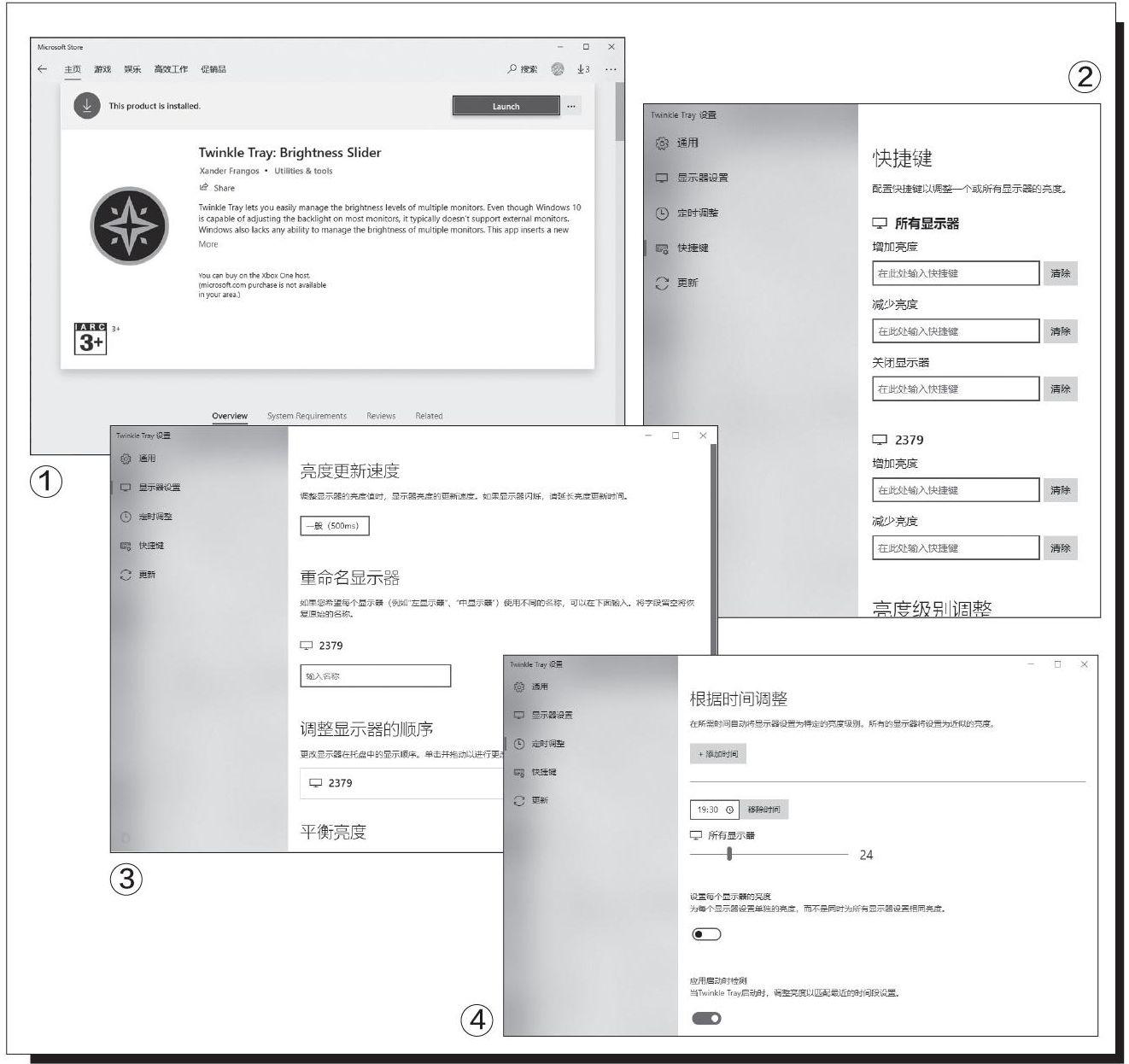
该工具默认用数字对显示器进行标识,如果用户的电脑连接了多台显示器,为便于区分,可以为其重命名。在图2所示的界面中点击左侧的“显示器设置”,接着在右侧窗格中的“重命名显示器”处输入新名称即可,比如“主显示器”、“副显示器”等等(图3)。另外,在“调整显示器的顺序”区域还可以更改显示器在系统托盘中的显示顺序,用鼠标左键按住某个显示器的名称,将其拖拽到所需的位置处释放即可。
除了手动调整方式外,它还提供定时调整功能,完全可以替代系统的“夜间模式”。在图2所示的界面中点击左侧的“定时调整”,接着在右侧的窗格中点击“添加时间”,然后在下方设置自动调整的时间和对应的显示器的亮度值即可(图4)。体验Total Commander文件 管理器的多媒體预览新功能 天涯衰草
有很多人使用TotaI Commander文件管理器。最近它发布了全新的V10版本,推出了很多新功能,比如针对Windows10的多媒体文件预览功能进行了优化,还能快速调整文件缩略图的大小。下面就让笔者为大家介绍一下这两个新功能吧。
一、预览多媒体文件
我们先在Total Commander的官网下载最新版软件(https:∥www.ghisler.com/,以下简称为TC),安装完后还需要安装LAV Filters解码滤镜才能预览多媒体文件。打开“https:∥github.com/Nevcairiel/LAVFilte rs”链接后,点击右侧的Releases,在打开的列表中,使用32位TC的用户下载LAVFiIters-0.75-x86.zip,使用64位TC的用户则下载LAVFiIters-0.75-x64.zip(图1)。这里以64位TC操作为例,解压下载到的文件后打开TC的安装目录,将获得的滤镜文件全部拷贝到FILTER64子目录中(32位版本对应的子目录为FILTER32)。
接下来启动TC,在文件列表中选中多媒体文件,再点击下方的“查看”按钮,在弹出的窗口中就可以预览到内容了(图2)。在预览时如果出现错误提示,一般是用户从老版本TC升级到新版本后配置信息没有修改造成的,将其删除就可以了。依次点击“配置一选项一插件”,然后在右侧的窗格中点击“查看器插件”后的“配置”按钮,在弹出的对话框中选择mmedia.wlx64(图3),再点击下面的“删除”按钮即可。之后再重新启动TC软件,一般就能正常预览多媒体文件了。预览图片等类型的文件就更简单了,切换到TC的“预览图”模式,就可以看到它们的缩略图了。
二、用鼠标滚轮调整缩略图的大小
预览时如果觉得这些缩略图的尺寸不合适,我们也可以自行修改其尺寸,常规方法是点击“配置”窗口左侧的“缩略图”选项,接着在右侧窗格中的“缩略图大小”处输入相应的数值(图4)。该方法操作起来略显繁琐,而V10版本还提供了更快捷的操作方法,即选中文件的缩略图后按住Ctrl键,接着上下滚动鼠标的滑轮,就能以缩略图的默认大小为基准,对其进行10%到200%之间的调整了。
