在右键菜单实现常见文件格式的转换
2021-06-28
无论是系统还是各种各样的软件,都喜欢将一些常见的功能安置在右键菜单,其中就有文件格式转换的功能。但是自带的这些功能相对比较单一,以至于无法对常见的文件格式进行转换。其实用户可以借助File Converter这款工具,在右键菜单里面实现类似“格式工厂”的效果。
右键命令完成文件转换
File Converter最大的优势在于,它可以支持常见的文档、音频、视频、图片等文件的转换操作。因此对于那些经常要进行文件转换的用户来说,不仅可以提高自己的操作效率,而且操作起来也更加方便。先通过浏览器打开File Converter工具的主页(https://file-converter.org),下载安装这款工具的最新版本。
接下来在电脑系统的资源管理器里面,选择一个或多个要进行转换的文件。点击鼠标右键后,选择菜单中的“File Converter”命令,这时会弹出一个子菜单,從中可以选择要转换的命令项。而且该软件会根据选中的文件类型,自动筛选出和它相关的转换命令,比如要进行音频文件的转换操作,那么就可以在子菜单中看到“to mp3”“to aac”等命令(图1)。
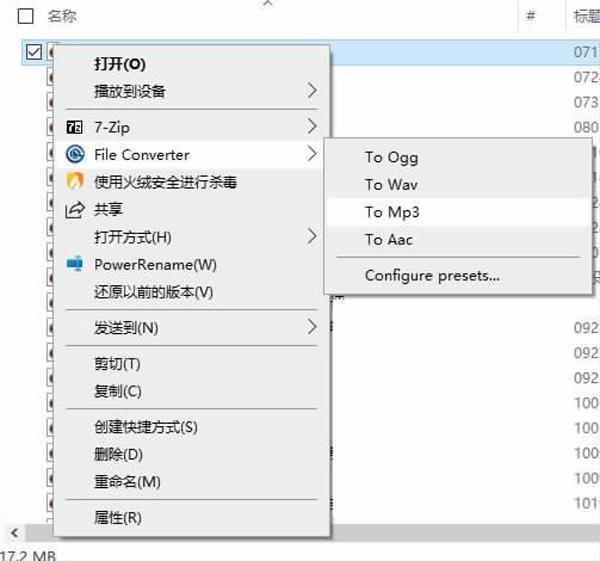
如果用户选择的是其中的“to mp3”命令,就会弹出一个文件转换的窗口。在窗口列表中不仅可以看到转换文件的相关信息,还可以看到转换的进度(图2)。当所有的文件转换完成后,该工具并不会有相关的提示。所以用户只要看到转换窗口消失后,进入到源文件的文件夹目录,就可以看到转换后的相关文件。

自定义文件转换的参数
在默认情况下,该工具软件使用的是自带的转换参数进行操作的,如果用户对自带的参数转换的效果不满意,也可以根据需要自定义相关的参数信息。比如用户想对转换为MP3文件格式的参数进行修改,那么先点击系统开始菜单中的“File Converter Settings”命令,在弹出的设置窗口里面选择“Conversion Presets”列表中的“to mp3”选项,在右侧窗口里面就可以对所有的参数进行自定义修改。
比如修改“Encoding”“Quality”这两个参数,就可以对MP3音频文件的编码方式以及编码质量进行设置。其中在“Quality”调整条上可以看到一部分蓝色的区域,这就是该工具对用户的一个参数提示。通常只有参数设置保持在蓝色的范围内,转换后的文件质量才有保证,而且数值越大音频的效果就越好。
除此以外,用户也可以在“File name template”输入框中,对转换后文件名称的规则进行设置。比如有些用户喜欢在歌曲名称前添加上演唱者的名称,那么只需要在输入框中设置“(p)(d1)-(f)”即可(图3),最后点击“save”按钮就可以对刚刚设置的参数进行保存,以后当用户选择转换命令后,就可以按照自定义的参数进行转换操作,并且按照设定的规则对文件进行重命名设置。

小提示:在图片参数的设置中,不仅可以设置图片转换的质量参数,还可以进行图片的缩放大小、旋转角度等相关参数的设置,这样就可以在转换过程中一次性完成多种操作,从而大大提高工作效率。
