免费且全能 图像查看处理多合一
2021-05-12方片
方片
火速链接
本刊2020年第18期的文章《qView实用的柄简看图软件》也曾介绍过一款免费的看图软件qView,该软件侧重的是界面的简洁和方便的看图功能,而本文所介绍的软件WildBit Viewer与之相比,在看图之外的增强功能方面更胜一筹。
先下载并安装该软件(下载地址:http:∥www.wildbit-soft.fi/software.html)。下载页面上中有多种版本可选,这里我们以其便携版为例。
将下载到的ZIP文件解包后,可见到文件夹中有5个不同的.cmd命令文件以及1个bin文件夹。利用这5个命令文件,可以直接启动相应的图片处理模块:Viewer.cmd为看图模块,Search.cmd为图像搜索模块,SlideShow.cmd为幻灯片播放模块,MutiScreenViewer.cmd为多屏幕预览模块,Editor.cmd为图像编辑模块。在启动了其中的一个模块之后,其余的模块还可以在当前模块的Tools菜单中调用。
我们首先启动到图像浏览模块界面。在该程序的三窗格界面中,左侧的两个窗格作为文件目录树一起工作,在顶部的窗格中选择一个文件夹后,其所包含的文件会显示在底部的窗格中,单击此窗格中的图像文件,便可以在右侧的窗格中看到其内容的预览(图1)。
预览窗口默认显示的是“Preview”选项卡,如果切换到另一个选项卡“Thumbview”,界面将变为双窗格视图(图2)。左侧的窗格中只有文件目录树,而右侧的窗格中则显示选定文件夹中图像的缩略图。在预览窗格的顶部有一个工具栏,可用于在图像之间导航、旋转视图、放大或缩小、将图片设置为桌面墙纸、查看图像的属性等。
目录窗格上方的工具栏上的前两个按钮可用于添加和删除文件夹的快捷按钮,当我们选中一个文件夹之后点击“Add Button”,在窗口底部状态栏上方的一栏中即会出现该文件夹的快捷按钮,将常用的图片文件夹添加到这里可以便于访问,用“Remove Button”按钮可以删除快捷栏中不需要的文件夹按钮(图3)。
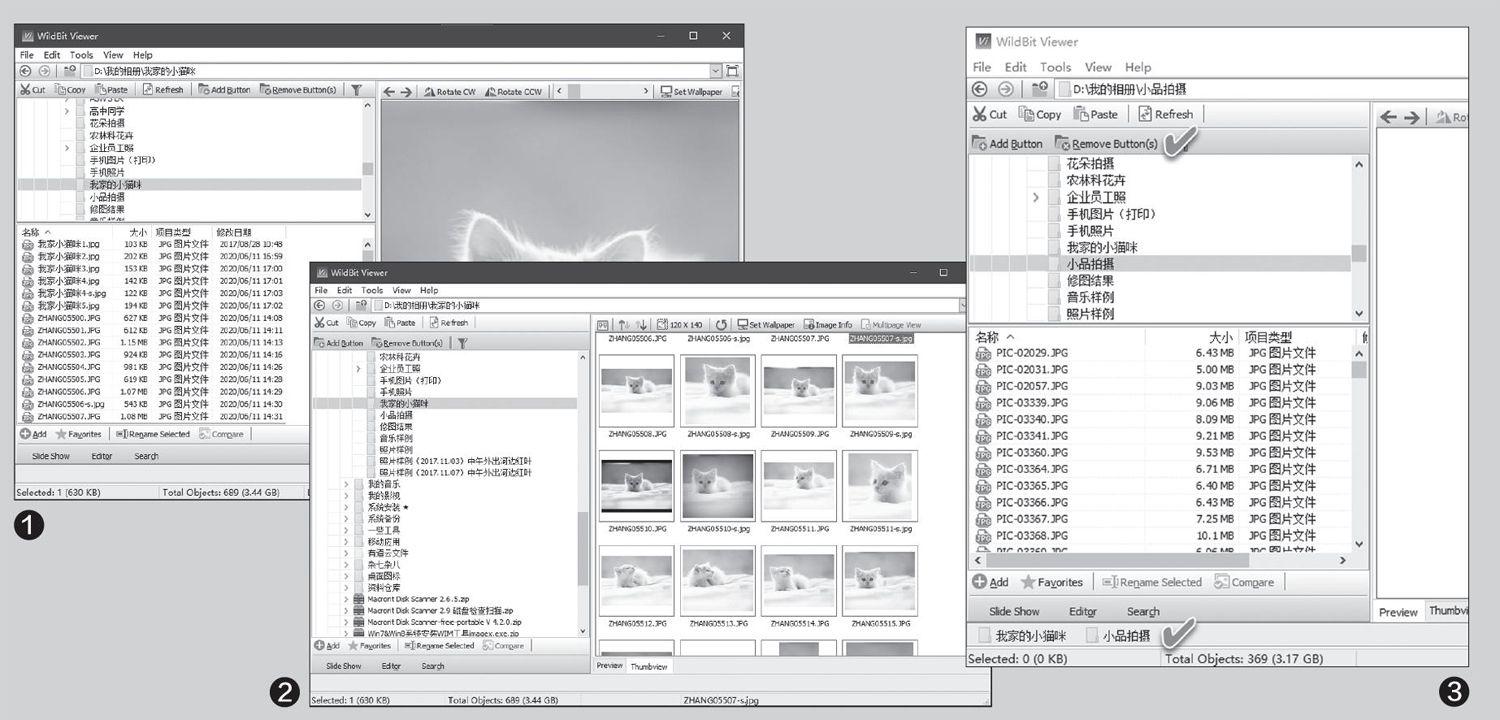

利用目錄窗格上方工具栏上的筛选器沙漏按钮,我们能够在特定的图像、图像和视频以及自定义筛选器(通配符)之间进行切换,如此便可以将要处理的图片圈定为特定的范围(图4)。
如果需要更多的图片处理功能,我们只需点击“Tools”菜单,在其中进行选择即可。例如,假设我们发现一张自己很满意的照片,希望将其收藏起来,这时点击该菜单下的“Add”按钮(或按下“Ctrl+D”组合键),即可将该图片添加到软件的收藏夹中。之后便可以通过该菜单中的收藏夹选项进行查看或管理。
“Tools”菜单中还有更多的附加实用功能。例如,“Set Image Info”(设置图像信息)选项可用于编辑EXIF、IPTC属性;如果我们需要为一幅照片添加版权信息或图片的各种描述,可点击“Set Image Info”,然后进入信息编辑窗口进行添加,可添加的内容包含属性名称、图像描述、版权信息、用户信息、艺术类型等(图5)。
此外,当我们希望生成照片的文件列表时,使用“Generate File Listing”即可保存包含所选文件夹内容详细信息的HTML文件。此外还提供了一个将列表保存在CSV文档中的选项。
如果说最让人印象深刻的工具选项,那莫过于该软件的“Compare Images”选项,它可以用来比较两张图片。我们也可以使用热键“Ctrl+Shift+C”启动它,然后在窗口中并排进行比较,有一个直方图按钮可以开启更精确的比对(图6)。
另外,文件批量重命名工具也比较好用。在文件列表中选中需要命名的文件序列之后,依次选择“Tools→Rename Selected”(或直接按下“Ctrl+R”组合键),可启动该组件。然后通过给定文件主干名称并插入其他命名元素,即可完成文件的批量命名。这里我们可以选择非常丰富的插入内容,例如图片的名称、所在的文件夹、三种时间、文件大小、图像属性、EXIF信息等,均可以随意选用(图7)。
除上述介绍的工具外,WildBit Viewer的附加工具还有多屏幕查看器、编辑器和配置文件切换器等。其中的多屏幕查看器只适合于连接了多个显示器的情形。编辑器可以作为独立的应用程序使用,它有各种编辑工具,如套索、椭圆、多边形选择器、魔术棒、徒手、形状和基于线的注释、调整大小、裁剪、效果等选项。此外,还可以删除红眼、合并图像、优化GIF等。编辑器中甚至还有一个内置的截图工具。
