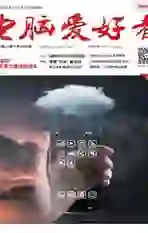摸清超标源头 大文件夹这样处理
2017-12-04赵效常
赵效常
清理磁盘空间时,我们首先会想到那些侵占空间的大文件夹,只有先确定了有哪些大文件夹,才能进一步采取行动。对于可以转移的大文件夹资源,需要用合适的方法将其转移,但一次无法转移的文件夹,还需要切割分次处理。而对于无法转移或暂不打算转移、希望重点关注的文件夹,可用颜色来标注。所有这些,用几个微小软件即可搞定。
1. 找出占用空间的大文件夹
虽然通过文件管理器手动浏览目录也可以确定磁盘中占用空间的大文件夹,但这是一项非常繁重的劳动。如果利用MakeRoom这款小工具,就可以轻松找到最占用磁盘的文件夹。
运行MakeRoom之后它会自动扫描所有磁盘文件夹,扫描的过程以一种非常独特的动画方式显示(图1)。扫描结束后,列表中会按占用空间从大到小的顺序显示大文件夹,单击某个大文件夹即可进入查看并进行处理(图2)。
如果需要针对某个具体的磁盘或某类文件(如音乐、视频、图片、压缩包、光盘镜像等)进行查找,可通过窗口右侧的文件类别按钮或驱动器按钮,点击进入进行针对性的扫描。例如,我们可以用这种方法很快地定位到F盘中最占用空间的视频文件夹。
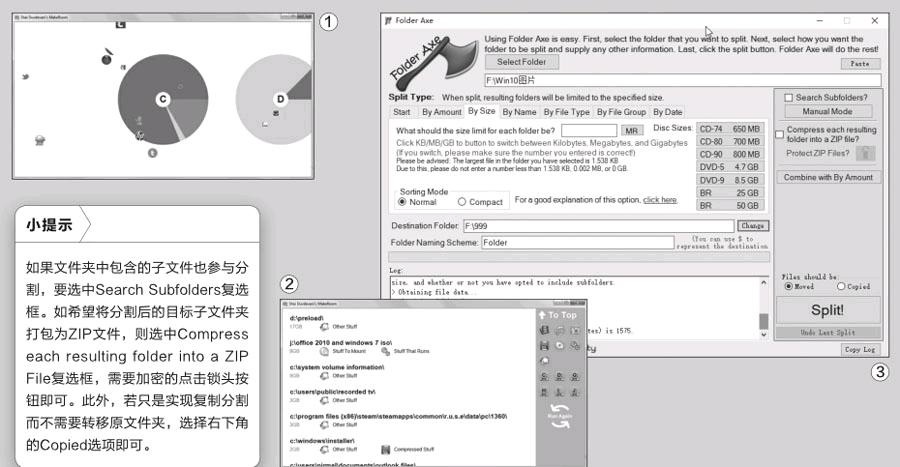
2. 大文件夹的分割与转移
对于一个已经找到的大文件夹,如果其中的文件还有用,而又需腾出空间,这时有必要转移到另一台电脑或用光盘备份。因每张光盘的容量有限,闪盘可供使用的容量也有限,因此分割文件夹不可避免。Windows 10本身不支持文件夹分割,可借助文件夹专用分割工具Folder Axe来完成。
点击Select Folder按钮选择好要分割的文件夹,然后点击分割方式选择标签(Folder Axe可按数量、大小、名称、扩展名和类型6种方式进行文件夹分割),例如按大小分割,就选择By Size。接着选择每个分文件夹的大小(或选择光盘的容量)。然后点击Change指定目标文件夹的路径,在Folder Naming Scheme中填写目标文件夹的基本名称(各子文件夹名将在此名称基础上自动添加序号)。选择右下角的Moved选项。最后点击Split按钮,即可执行分割操作(图3)。
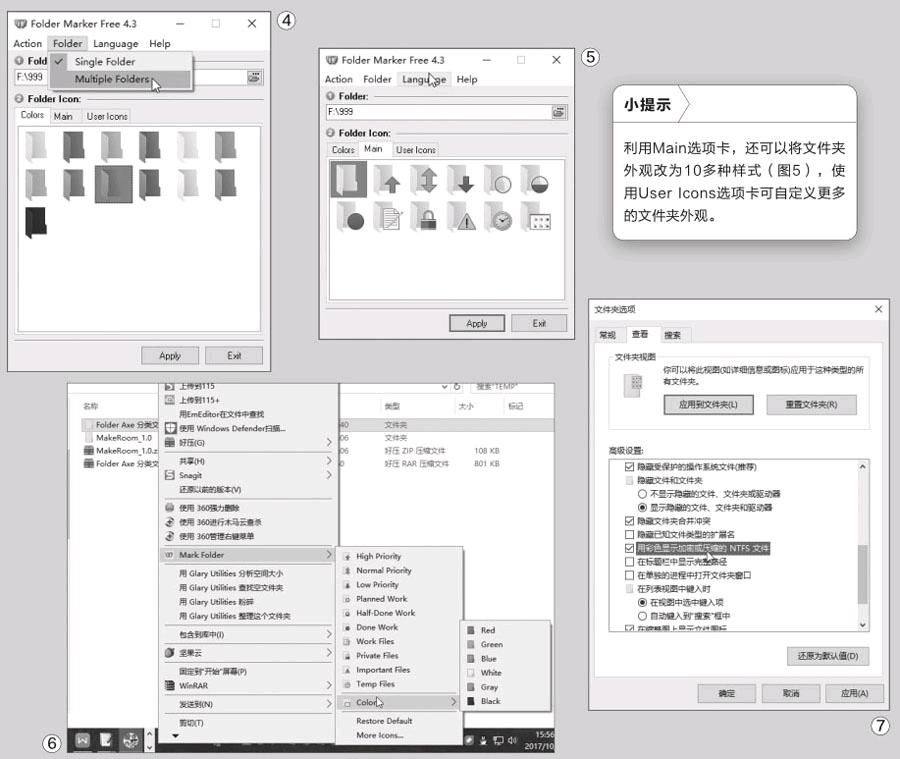
3. 为特殊大文件夹上色作标记
对于某个需要特别关注的大文件夹,我们还可以用特定的颜色来标示,以便更显眼地快速定位。要给文件夹上色,可通过下列软件或方法来完成。
首先可以通过Folder Marker Free软件为文件夹标记颜色。在软件上方的选择框中指定要上色的文件夹,然后在窗口中的Colors选项卡下选择一种彩色文件夹样式,最后点击下方的Apply按钮即可为文件夹上色(图4)。
通过Folder菜单下的Single Folder和Multiple Folders选项,可指定为单个或多个文件夹上色。
为文件夹标示颜色和改变外观,还有更为便捷的操作方法——右键单击要操作的文件夹,然后在快捷菜单中选择Mark Folder命令选择文件夹样式,或在Color下级菜单中选择文件夹的具体颜色(图6)。
除上述软件外,iColorFolder软件也可以为文件夹染色。iColorFolder内置Mac OS X图标,通过文件夹右键Color Label菜单,可指定文件夹的颜色。