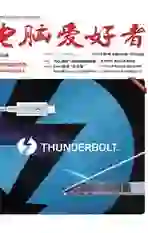使用二合一的Windows 10 增强版命令窗口
2021-01-13童乐安
童乐安
截止本刊截稿时,ColorConsole的最新版本为5.11,我们先从http:∥www.SOftwareok.com/?Download=ColorConsole下载合适的版本(包括32位或64位版本,均有安装版或绿色便携版可选),这里以使用64位绿色便携版为例(带有64和Portable字段的链接)。下载软件并解包之后,运行仅有的一个ColorConsole x64 p.exe文件即可启动此程序。
软件启动后默认显示的是德语界面,只需点击最后一个菜单Sprache,即可看到“简体中文”选项,选择该选项可以将界面转换为简体中文(图1)。
运行两类Windows命令
启动软件后,在Command框内输入命令(兼容命令提示符命令与PowerShell命令),然后按回车键或点击Go按钮,即可执行该命令(图2)。
新建多个命令选项卡
在软件窗口中,当我们按下“Ctrl+N”组合键后,可以开启一个新的命令选项卡,如此反复可新建多个命令选项卡。若要关闭当前选项卡,只需按下“Ctrl+F4”组合键即可。在任意一个选项卡上双击鼠标,可层叠显示所有选项卡,再次双击可恢复原先的显示状态(图3)。
收藏常用命令方便调用


对于一些常用的命令,我们可以将其添加到“收藏夹”菜单中以方便随时调用。命令的具体添加方法如下:
点击“收藏夹”菜单下的“添加”命令,在随后开启的窗口的上半部分输入新的命令。下半部分窗口给出的是命令说明,大意是:如果只是显示命令而不执行命令(等待手动回车执行),则在命令前添加print,例如:填写“ping print ping”表示显示ping命令;如果显示并立即执行命令,则在命令前添加run,例如:填写“ping locallhost run ping locallhost”表示显示并执行ping locallhost命令。具体效果可查看“收藏夹”菜单中的已有样例(图4)。
直接编辑和输出命令信息
此前,如果要在其他程序中利用命令提示符或PowerShell窗口执行命令的结果,复制、粘贴来回倒腾是比较麻烦的。现在,在ColorConsole软件窗口中,我们可以直接对命令的执行结果进行编辑和输出。
编辑修改命令执行信息
在命令显示结果窗口中,我们可以利用右键菜单命令执行拷贝、粘贴、剪切等操作,还可以用“Ctrl+H”组合键开启“查找与替换”窗口并对其中的文本进行成批查找和替换。此外,如果对显示的字体、顏色、大小等不满意,还可以用格式栏上给出的按钮或菜单进行自定义(图5)。这有点类似于在Word中排版。
直接输出三种格式的信息
编辑后的命令信息可以直接以HTML、RTF、TXT等格式输出。点击工具栏上的HTML、RTF、TXT等按钮,可以直接用Windows当前关联的程序打开当前命令窗口中显示的信息。如果系统中关联这三种格式的程序不止一个,则可能会弹出菜单要求选择。
在右键菜单或“发送到”菜单中调用
为了更便于使用该软件,我们还可以通过“附加功能”菜单,选择将启动该软件的选项添加到Windows的右键菜单或“发送到”菜单中(图6)。这样,无论在哪个文件夹中进行操作,当需要启动到该软件的复合命令窗口时,在任意文件上点击右键,选择“ColorConsole”项即可启动到该软件的命令窗口(图7)。