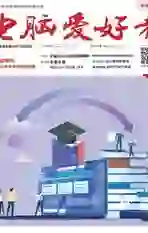紧跟潮流用PPT制作弹幕
2020-07-04平淡
平淡
从图1中可以看出,上述弹幕实际上就是字体颜色有所不同的一段文字,按照一定的速度从屏幕左侧不断地滚动到屏幕右侧。因此我们在PPT中制作类似的效果时,只要在幻灯片中插入视频,然后使用动画效果将准备好的弹幕文字从左到右播放即可。
启动PowerPoint 2019新建一张幻灯片,然后点击“插入→视频→PC上的视频”,导入需要制作弹幕效果的视频,同时调整视频大小使之正好布满整张幻灯片(图2)。
点击“插入→文本框”,依次插入多个文本框,并在其中输入相应的弹幕文本内容,然后对不同的文本框设置不同的字体、颜色和字号。接着依次将文本框拖到左侧幻灯片的外侧,这样在动画效果播放完毕时文本框会自动消失(图3)。
切換到“动画”,点击“动画窗格”,接着选中第一个文本框,按提示为其添加一个“飞入”动画,再点击“效果选项→自右侧”,动画的“开始”设置为“与上一动画同时”,持续时间为2秒,这样就为文本框添加了一个从右侧飞入的动画效果(图4)。
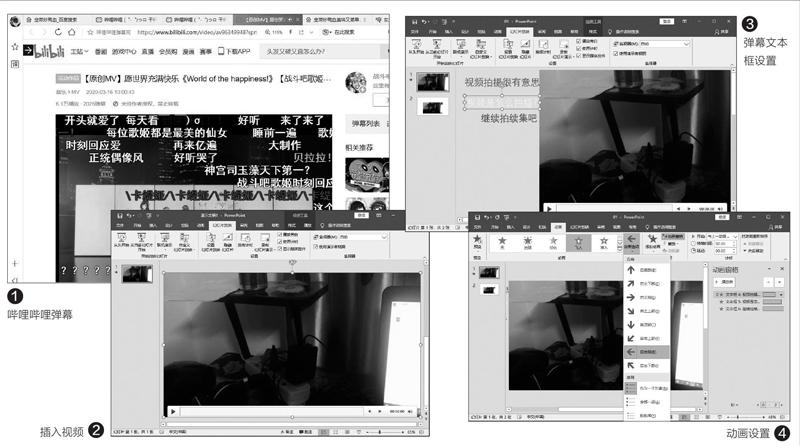
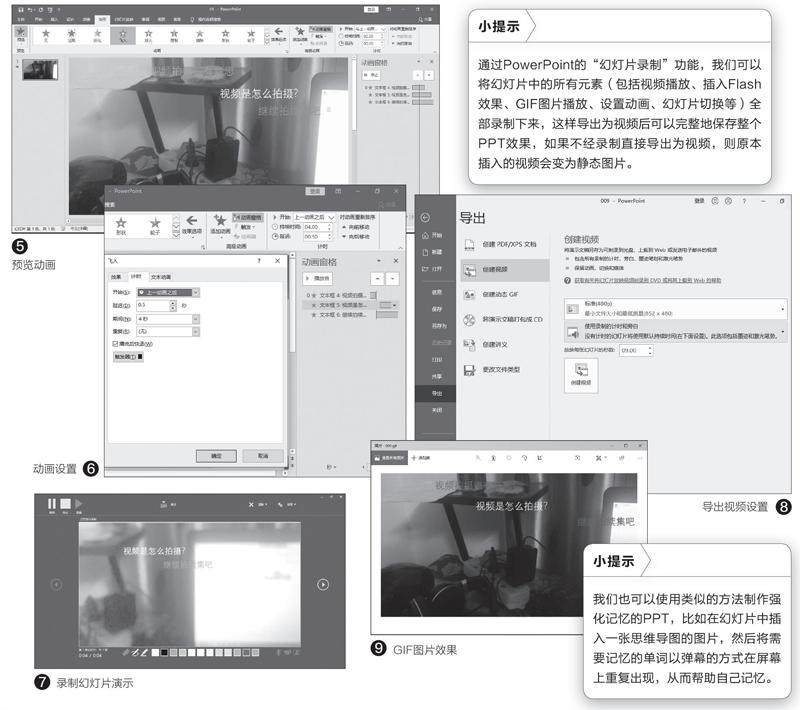
点击“动画刷”,依次为其他文本框添加“飞入”动画,持续时间分别设置为4秒、6秒,其他参数同上。设置完后,点击“预览”,可以看到在视频播放的时候,上述弹幕文本会同时从左侧飞入并滚动到右侧直至消失,效果就如图1所示那样(图5)。
为了操作简单,上文只是使用“动画刷”来添加其他弹幕文本的动画效果。如果要更真实地模仿视频中的弹幕,可以依次为每个文本框设置动画出现的时间。比如在动画窗格选中第二个文本框,接着选择“效果选项→计时”,把“开始”设置为“上一动画之后”,“延迟”设置为0. 5秒后出现。同理可以依次为其他文本框设置不同的延时,使得文本框动画出现的时间是随机的(图6)。
完成上述设置后切换到“幻灯片放映→当前幻灯片开始”,在打开的播放窗口中点击视频播放按钮,此时文本框弹幕就会自动出现了。如果对弹幕效果满意,我们可以将其导出为视频和好友共享,这样好友无需安装PowerPoint也可以直接播放。切换到“幻灯片放映→录制幻灯片演示→从当前幻灯片开始”,在打开的录制窗口中关闭摄像头和麦克风功能,接着点击“录制”,然后点击插入视频播放按钮,在弹幕文本全部显示完毕后点击“停止”并关闭窗口(图7)。
完成上述操作后切换到“文件→导出→创建视频”,在右侧窗格视频类型中选择“使用录制的计时和旁白”(点击下方的“预览计时和旁白”可以预览导出的效果),“放映每张幻灯片的秒数”设置为和录制的视频长度相当,具体时间长度可以在预览窗口看到,最后点击“创建视频”(图8)。
好了,现在我们可以把导出的视频发给好友共享了,它能原汁原味地将弹幕效果全部展示出来。这样使用上述方法,我们自己就可以把一些视频网站一闪即现的弹幕还原出来了。当然,我们还可以在导出时选择“创建动态GI F”,将上述弹幕效果转换为动态GI F图片,将其作为自己的论坛签名或者表情图片和好友共享(图9)。