4个Camera Raw滤镜小技巧
2020-05-09


JamesAbbott
James是专业摄影师和职业记者,他的Photoshop 技巧非常成熟,也很愿意分享自己的后期技巧给读者。
Adobe经常会给Photoshop添加一些让人乍看之下摸不着头脑,但用过之后又会觉得真香的新功能,Camera Raw滤镜就是其中一个典型的例子。对于使用RAW格式拍照的摄影师来说,使用Camera Raw或者Lightroom处理照片是他们每天的必修课,既然如此,多出来一个Camera Raw滤镜又是为了什么呢?但是在适应了一段时间之后,大家发现CameraRaw滤镜还真是好用,不仅方便了那些喜欢使用JPEG格式拍摄的摄影师,同时也给使用RAW格式拍摄的摄影师们带来了更大的创作空间。
对于前者,Camera Raw滤镜提供了一个大而全的界面,将常用的操作全部集成在一起,同时也降低了他们过渡到使用RAW进行创作的学习成本。对于后者,在完成前序工作将照片导入到Photoshop之后,Camera Raw滤镜的存在使得他们能更方便地对局部做一些额外调整,省去了重新回到原始RAW文件再次编辑的麻烦。接下来,就让我们看看4个借助Camera Raw滤镜的调整技巧。
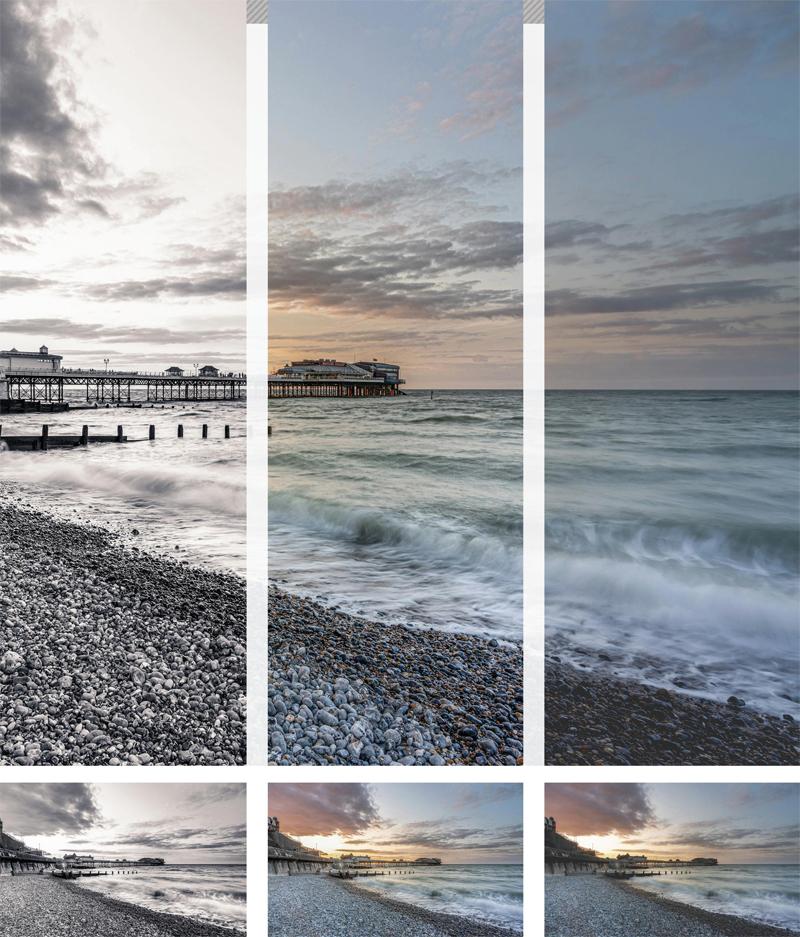
1.暖化画面
使用快捷键Ctrl+J复制背景图层, 接着执行“ 滤镜>CameraRaw滤镜”命令。在弹出对话框中,选择渐变滤镜,从上到下创建一条漸变线,在右侧下方将范围蒙版设置为明度,明度区间70,然后单击颜色按钮为画面加入亮橙色。接着选择缩放工具返回主界面,将色温设置为+10,高光设置为-20,完成调整。
2.分离色调
为了便于演示,我们首先用预设将照片处理为黑白。使用快捷键Ctrl+J复制背景图层,接着执行“滤镜>Camera Raw滤镜”命令。打开预设面板中的黑白文件夹,选择其中的黑白高对比度设置。接着打开分离色调面板,将阴影设置为色相230、饱和度20的暗蓝色,高光设置为色相35、饱和度15的橙红色,单击确定应用调整。
3.伪HDR效果
接下来向大家介绍一个使用单张照片模拟HDR效果的简单技巧。使用快捷键Ctrl+J复制背景图层,接着执行“滤镜>Camera Raw滤镜” 命令。将高光设置为-100,阴影+80,然后将白色设置为+34,黑色-15弥补高光阴影带来的饱和度下降。最后将纹理设置为+50、清晰度设置为+20提升画面的整体细节表现。
4.柔和氛围
使用快捷键Ctrl+J复制背景图层,执行“滤镜>Camera Raw滤镜”命令。打开曲线面板中的点曲线子面板,在曲线的三个四等分点交界上依次单击创建三个调整点,然后将曲线左下角的调整点向上拖动到与第一个四等分点接近平齐的状态。接着回到基本面版,使用曝光-0.35、纹理-40、清晰度-15的参数营造出柔和的画面效果。
