使用星光画笔创造星芒效果
2020-05-09
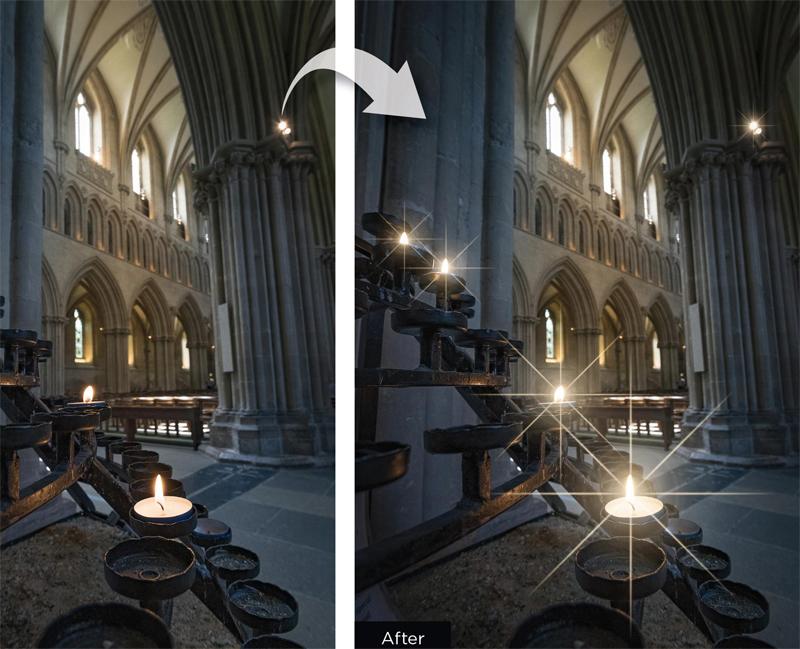
如果我们的照片中有蜡烛、街灯,甚至是落日之类的光源,那么接下来本文中给大家介绍的一个小技巧就能马上让它大显光彩,那就是给光源加上星芒的形状。在我们使用f/11、f/16之类的小光圈拍摄夜景照片的时候,就会出现这个迷人的星芒效果。另外我们也可以通过一个叫做星光镜的特殊滤镜给画面强制性添加这个效果,这是一种在平光玻璃上刻有星光状放射线的特殊滤镜,放射线的数量决定了星光的效果。
为了在数码摄影作品上重现这种效果,我设计了一套专门的画笔。使用这套笔刷,你就可以在任何自己需要的地方手动添加上星芒效果,而且还可以根据自己需要的星芒数量选择对应的画笔。
像所有其他画笔工具一样,大家在使用画笔绘制星芒的时候可以根据自己的需要调整笔刷的大小和效果强弱,给整个调整过程提供了最大的灵活性。
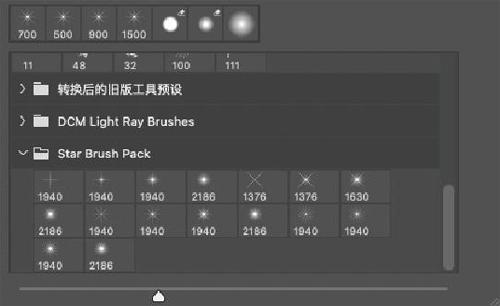
專家技巧:免费画笔包
我们的免费画笔包需要配合Photoshop CC或任何其他支持.abr格式画笔的软件使用,其中共包括16种不同星芒效果的画笔。在安装这套画笔之后,大家就能很轻松地根据自己的需要在画面任意位置添加各式各样的星芒效果。
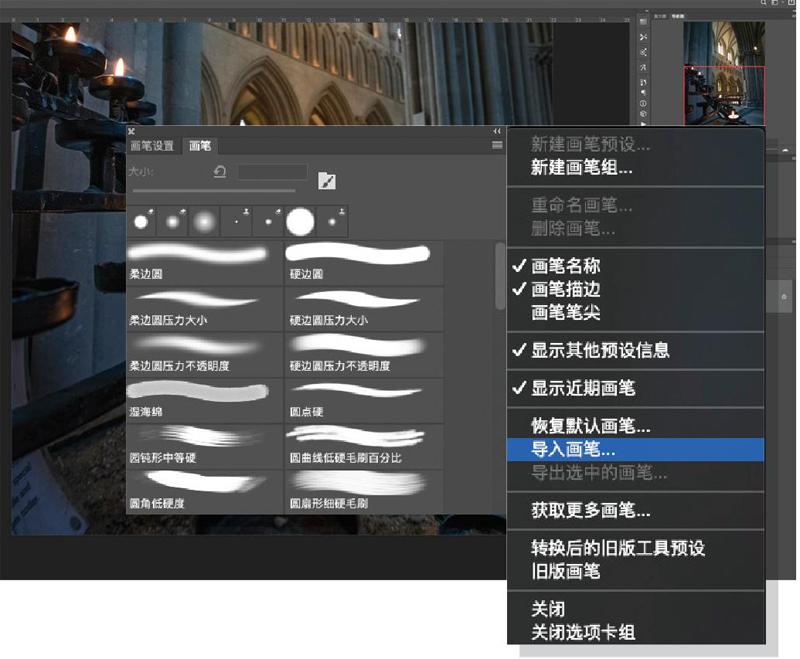
1.安装画笔
将我们提供的星芒画笔下载到自己的电脑上,启动PhotoshopCC,执行“窗口>画笔”命令打开画笔工具面板。单击面板右上角四条横线图标的面板菜单,选择导入画笔命令。从弹出的文件浏览器菜单中找到并打开我们的画笔包,双击打开文件之后,新的画笔就会出现在画笔面板的最下方。共有16种星芒效果画笔。文件安装在Photoshop之后,我们就可以删除之前下载的原始文件了。
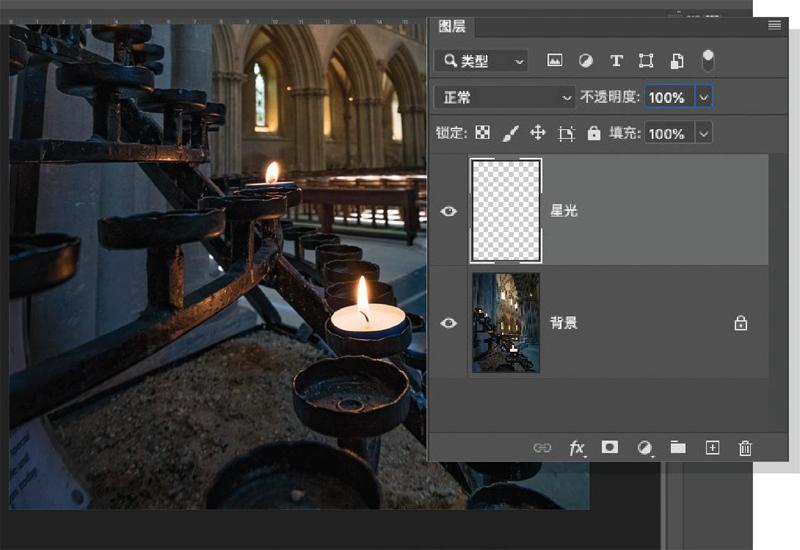
2.打开照片
打开我们提供的范例文件Cathedral.jpg或其他画面中包含点光源的素材照片。范例文件使用了f/5.6的光圈拍摄,所以在光源位置上没有出现星芒效果。为了便于控制,我们最好使用一个独立图层为画面添加星芒效果。这样一来就可以随时根据需要对其做进一步调整。执行“窗口>图层”命令打开图层面板,单击右下角的创建新图层按钮创建一个空白图层,将这个图层命名为“星光”
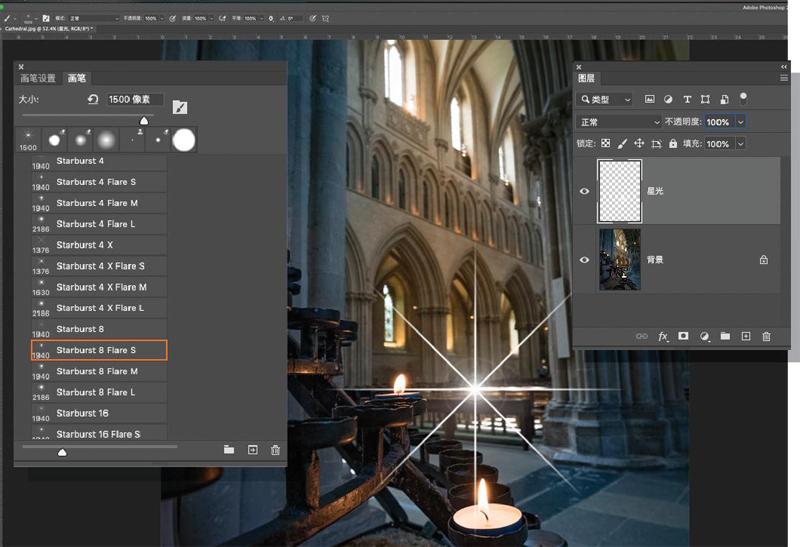
3.添加星芒
使用快捷键D将前背景色复位为黑白两色,然后使用快捷键X交换两个颜色。在画笔工具面板的最下方选择刚刚安装的星芒画笔,选择任意一款画笔之后将鼠标移动到画面上,就能看到画笔的效果预览。同时我们也可以使用快捷键[、]调整画笔的大小。在光源中心位置上单击即可添加星光,对效果不满意可以使用快捷键Ctrl+Z撤销效果,双击鼠标可以加强效果。
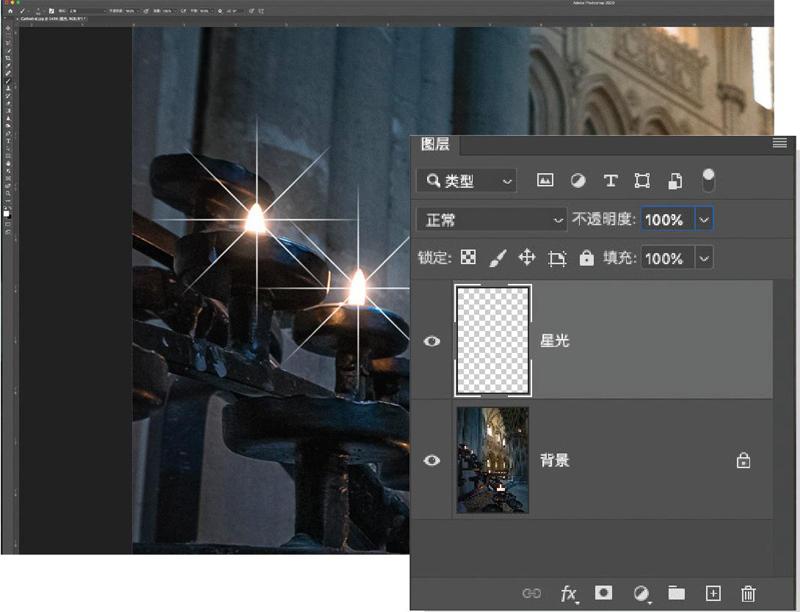
4.完成调整
在画面中浏览观察,为所有光源逐一添加星芒效果,注意在处理远处的光源时需要适当缩小画笔的尺寸,对于近处的光源则需要提高画笔大小。为了保证画面的真实,不要在同一张照片中混合不同星芒数的画笔,因为一支镜头只能够形成数量完全一致的星芒效果。另外,绝大多数情况下星芒的数量都是偶数,除非你喜欢一些特别的效果,否则不要使用奇数的星芒画笔。
