RAW格式图像处理技巧例解108去朦胧控件的常规使用与特殊操作
2020-02-04图文韩程伟
图文|韩程伟
对于Lightroom应用软件的资深用户来说,去朦胧控件并不陌生,自2015年Lightroom CC 6.1版推出这一控件以后,可以利用Lightroom轻松增加或减少照片中的朦胧量或雾量,使RAW图像的雾、云状态的调整得以简化,原本复杂的调整步骤变得快捷,效果更为自然。而随后而来的Lightroom CC 6.2又将去朦胧功能扩展入局部调整工具,使用径向滤镜、渐变滤镜或调整画笔时,调整去朦胧滑块控件,可以轻松去除或添加局部位置的薄雾或云层。而今,Lightroom Classic高级版本推出的范围蒙版功能,更是把去朦胧性能上升到了一个新的应用范围,颜色与亮度范围蒙版的性能使软件的调设应用更为准确,更为得心应手,真可谓不怕做不到,就怕想不到,在某些时候,真有如在运用画笔描绘的感觉。

图1
本篇将围绕去朦胧功能的作用与具体的编辑运用技法,从基本至较复杂的递进操作与编辑时的思维角度,介绍几个案例,与广大影友和RAW格式后期调整爱好者作些交流和展示。
一、分离背景与主体,增加空间距离感
图1是一幅高大建筑物前的普通人像照原图,拍摄于雨后的阴天,但由于需将背景建筑物的细节表现得比较清晰,故而采用了小光圈、大景深的画面处理,人物与背景建筑都比较清楚。
由于拍摄时曝光略不足,远处的建筑影调较深,虽然与人物相距200~300米,但使用58mm焦距镜头,F11,背景虚化程度不够,客观上造成了人物与背景叠在一起的视觉效果。
调整中需通过提亮背景建筑与远处景物的亮度,增强近暗远亮的空气透视特征,使人物与背景分离。
1、进入基本调板,先对画面进行剪裁。适当裁去多余面积,并校正拍摄倾斜(图2);
2、点按色调栏头上的“自动”钮,图片便自动调整影调、色彩饱和度与曝光度,具体数据见图3,效果见图4;
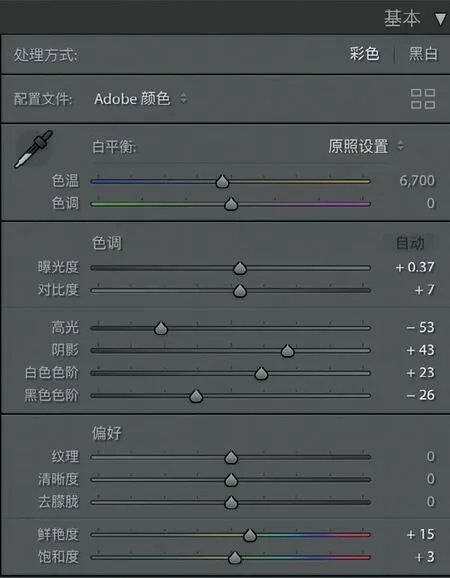
图3

图4
3、观看图片效果,影调仍感较暗,色饱和度略高,色相偏暖,再调相关各项,除黑块和鲜艳度保留原有数据外,其余各项均作相应调整,并调节了色温与色调滑块位置,使画面影调略提亮,对比度下降,色相略调冷,具体数据见图5,效果见图6;

图5

图6
4、再调偏好三项,其中去朦胧控件的调整是本案编辑调整的关键。由于去朦胧工具的作用,原本复杂的暗部、亮部与对比度调整变得简化。将去朦胧滑块向左移,观察画面远处建筑物的变亮效果,看到建筑物色调变浅,与人物头部产生分离感时,便可停止,此时数据为-25。然后再按图7所示,调节纹理与清晰度数据,使画面中的细微线条更加明晰而人物肤质与亮部物体的质感更显柔和,效果见图8;
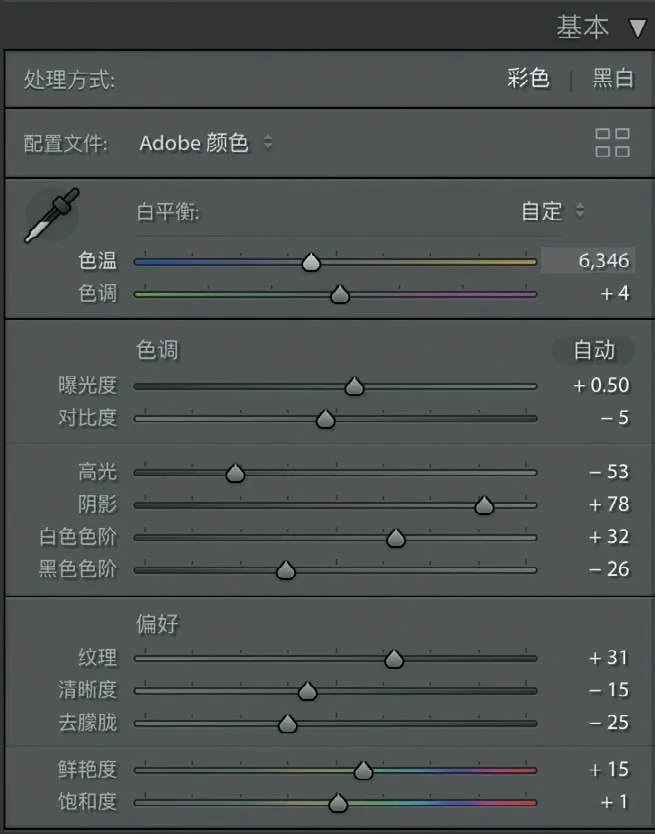
图7

图8
5、进入颜色调板,按图9所示对红、蓝、紫、品四色进行单色调整,使画面更显雅淡,朦胧效果更强,而衣服颜色略微鲜艳(图10);
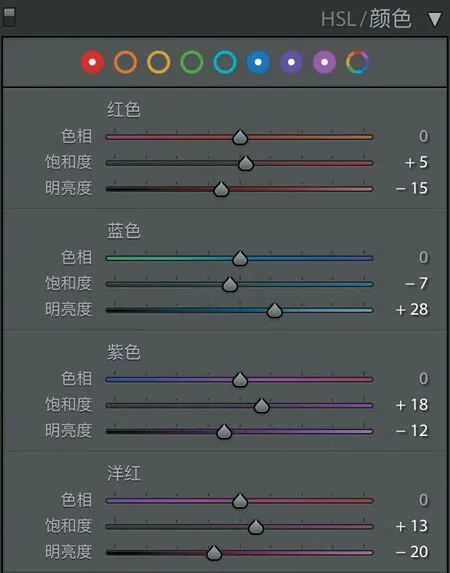
图9

图10
6、将预览画面放大至2:1,可见灰部略有亮度噪点,但人物脸部有较明显的青春痘,需进行降噪和“磨皮”处理(图11);
7、打开细节调板,按图12所示参数调节相关项,获得图13效果,降噪良好;
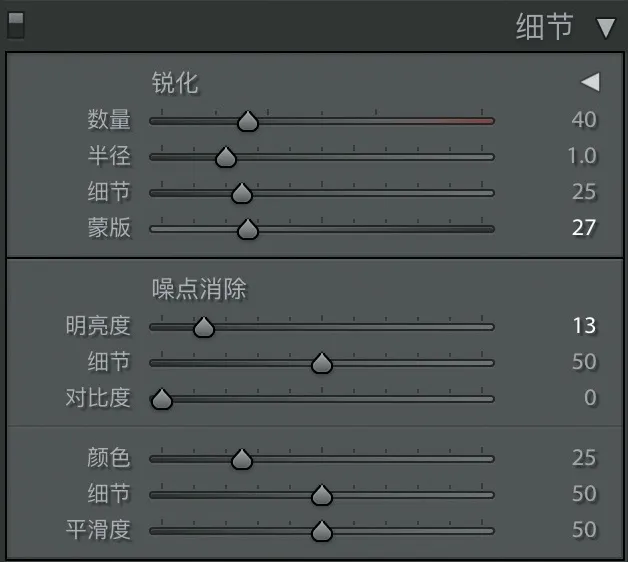
图12

图13
8、再点击污点去除工具,打开调板,按图14所示选择画笔为仿制,并调设画笔大小、羽化量及不透明度,然后将鼠标箭头移入预览图,在脸颊的红痘处点击,软件自动选择修补的位置并修改红痘处的肤色(图15),直至修饰完成(图16),关闭污点去除调板;
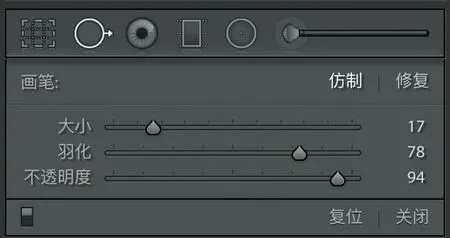
图14

图15

图16
9、下一步点击径向滤镜工具,打开调板后在人物头部拉出椭圆选区(图17),按所需区域旋转后,再点选下部羽化滑块下的“反向”,并将羽化量调为76%(图18),预览图见图19;
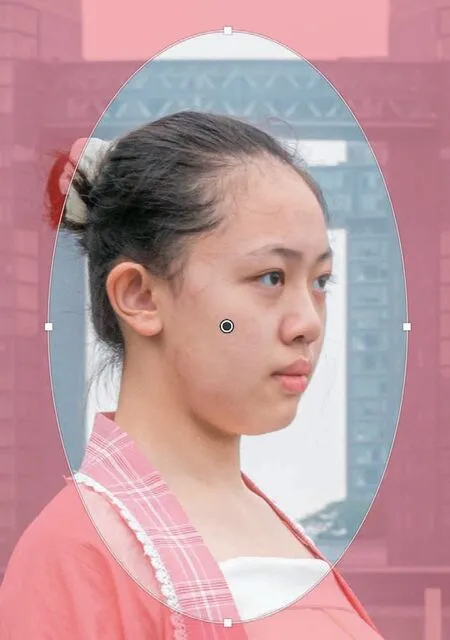
图17

图18
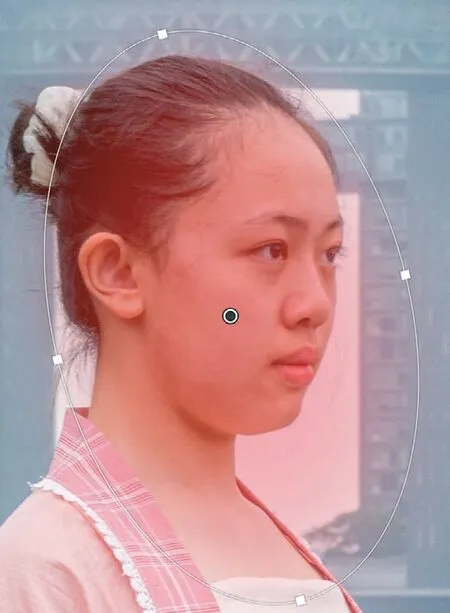
图19
10、点击蒙版中的画笔项(图20上部红杠所示),并在调板下部打开的画笔设置栏中点选“擦除”画笔,并按图20下部红框所示三项数据设置画笔,设完后将鼠标箭头移入预览图,箭头变成带“-”号的圆形笔刷,点勾预览窗下沿“显示选定的蒙版叠加”复选框后,径向滤镜范围区变成红色,按住左键擦去人物脸、颈、胸部以外的红色(图21)后,再擦去头发、眼睛、睫毛及嘴唇处的红色(图22);然后消除复选框,再将调板中的清晰度滑块向左调至-32,将白色色阶与高光滑块数据略调高(图20),获得图23效果;

图20
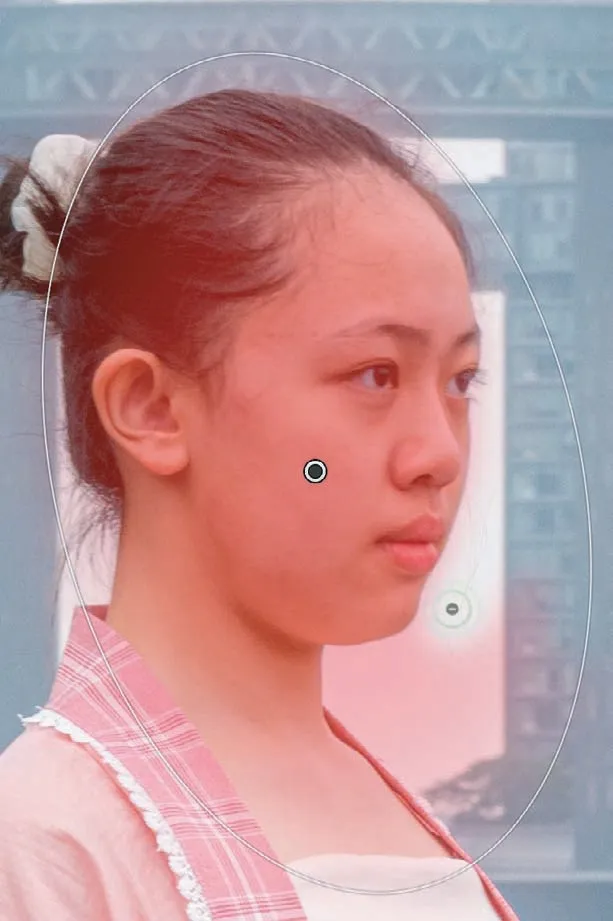
图21

图22

图23
11、选点镜头校正调板内配置文件下移除色差复选框(图2 4)后导出,最终获得图25成图。

图24

图25
二、强化主体明暗层次,消除朦胧感,增加画面通透度
图26是一幅跨江拍摄的远景图,由于是阴雨天,加之江面较宽,远处的建筑群显得朦胧、灰暗。后期调设拟适当加强明暗对比度,增加反差,提升色彩饱和度,使画面通透感增强,展示建筑群的立体感。

图26
1、进入基本调板,先调节色调下的四项影调滑块,数据见图27,画面效果见图28;
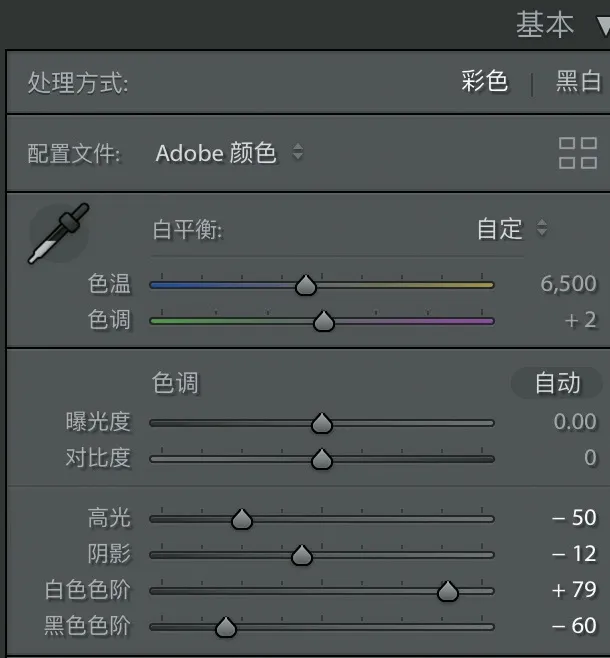
图27

图28
2、而后调节白平衡、色调两项以及纹理、清晰度,数据见图29相关各项,效果见图30;

图29

图30
3、下一步调去朦胧,滑块向右调至+30(图31),画面影调开始发生较大变化,见图32;
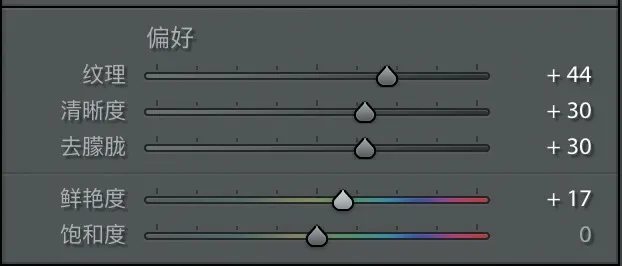
图31

图32
4、进入颜色调板,选择橙、黄、浅绿和蓝四色,按图33所示调节数据,改善建筑偏青倾向,画面效果见图34;

图33

图34
5、画面天空过于干净,缺乏细节,点选渐变工具,按图35所示在上部拉出一个渐变选区(红色区域),先设定明亮度范围蒙版,将亮度范围设在55/88之间,然后按图36显示调设调板相关项,获得图37画面效果;

图35
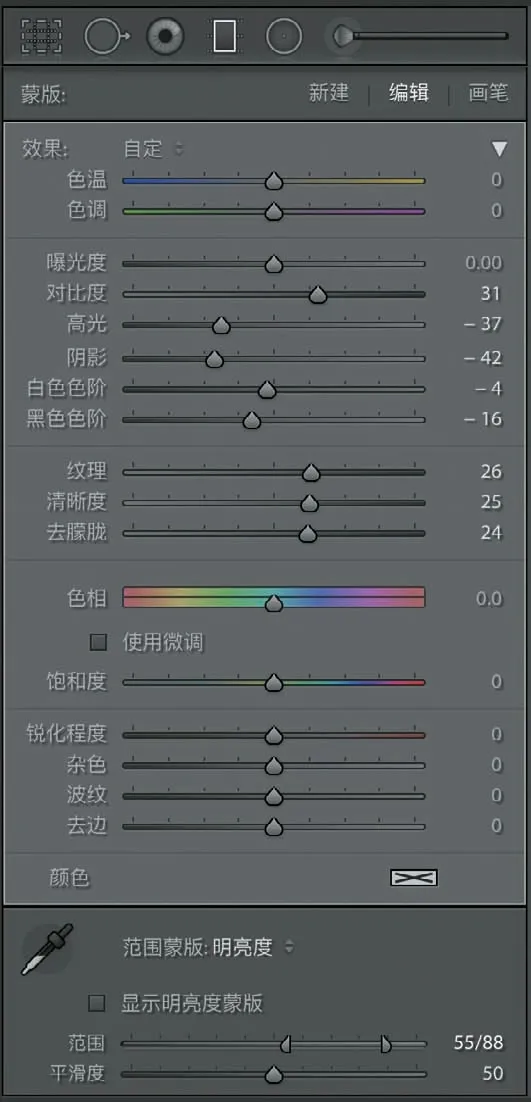
图36

图37
6、再点新建钮,在下部拉出一个渐变选区(图38红色区域),然后按图39调整调板各项参数,获得图40效果,近处江面渐变加深;

图38
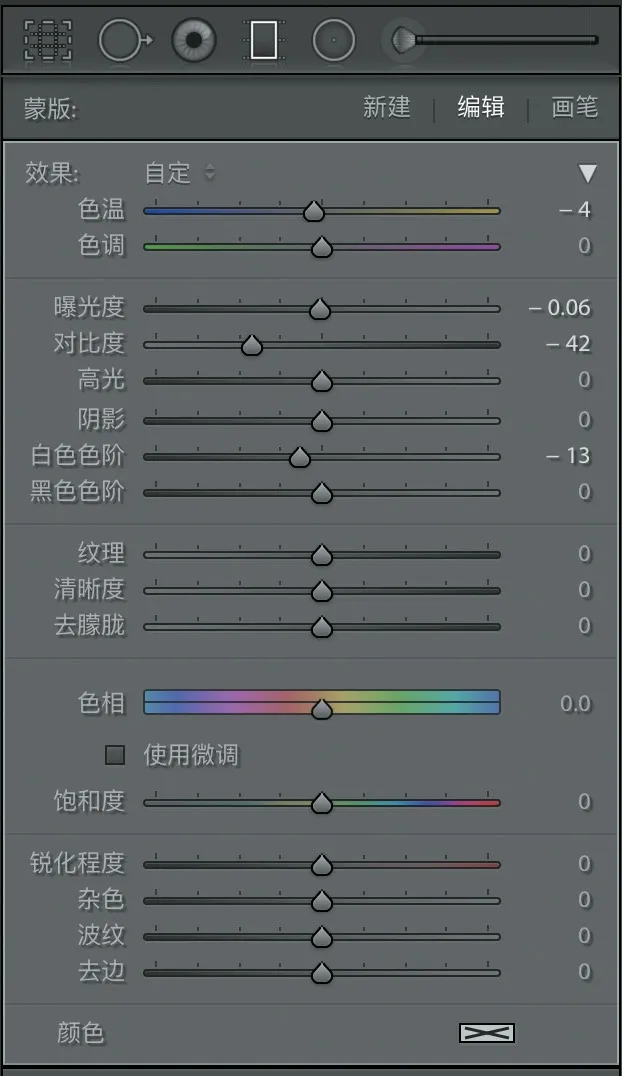
图39

图40
7、再按新建钮从上至下拉出一个全深程度的滤镜选区,然后将选区设置成明亮度范围蒙版,点勾显示蒙版区域效果的复选框,并拖移范围滑块,至选区效果显示如图41,可见参数52/78,平滑度为50(图42下部);然后按图42所示数据,调整相关各项,获得效果见图43;
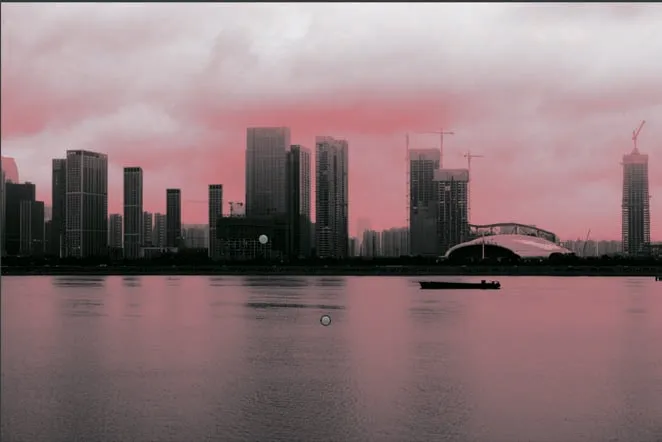
图41
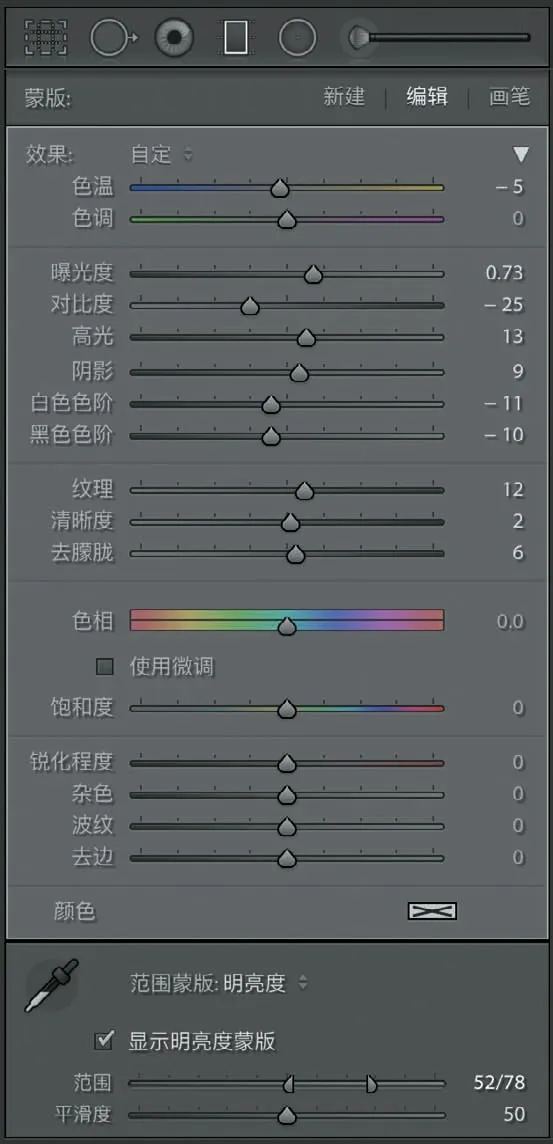
图42

图43
8、效果显示,天空出现了乌云的暗部层次,但左右两侧灰色云层的颜色偏品,需适当调整。选点径向滤镜,在画面右侧乌云部位拉出一个选区(图44),再将选区反选,再按图45所示数据调节色温与色调,获得图44效果;然后再点新建钮,在画面右侧拉出选区,并与前一选区同样处理和调设(图45),选区与调设效果见图46;

图44
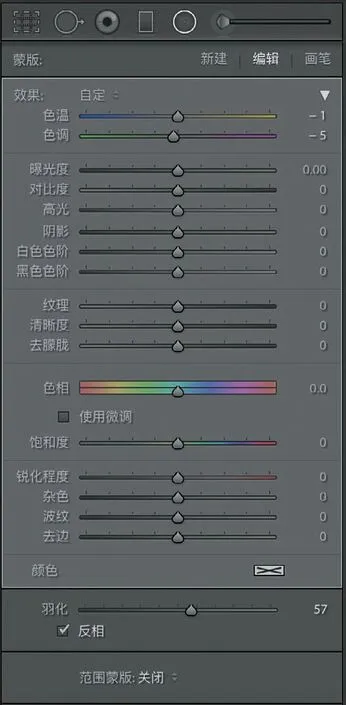
图45
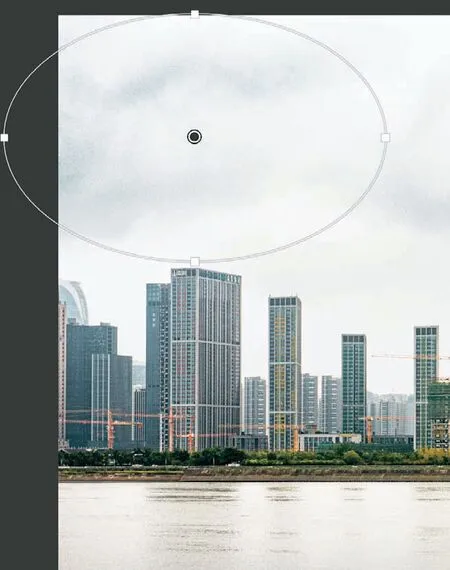
图46
9、由于画幅下部水面显得较多,为突出主体,进行剪裁。点击剪裁工具,打开调板(图47),然后按图48所示进行剪裁;

图47
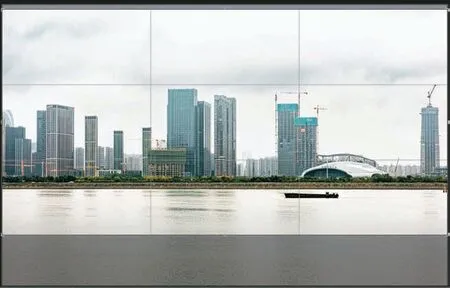
图48
10、综观获得的画面,总感画面通透度仍有欠缺,为强化建筑物的立体感与空间感,再次使用渐变工具,添加整幅最深程度渐变选区。再次点选渐变工具,然后自上而下拉出整幅最深程度渐变选区(图49),仔细调节滤镜调板中的阴影与黑白色阶,然后调节纹理和清晰度,最后调节去朦胧滑块,并仔细观察画面效果,去除的程度不可过,也不可不足,各项控件的具体调节数据见图50,调整效果见图51。
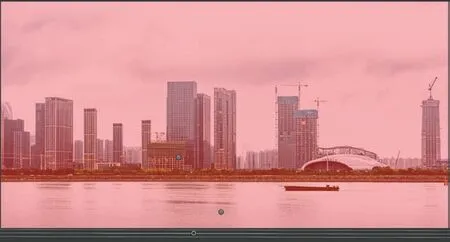
图49
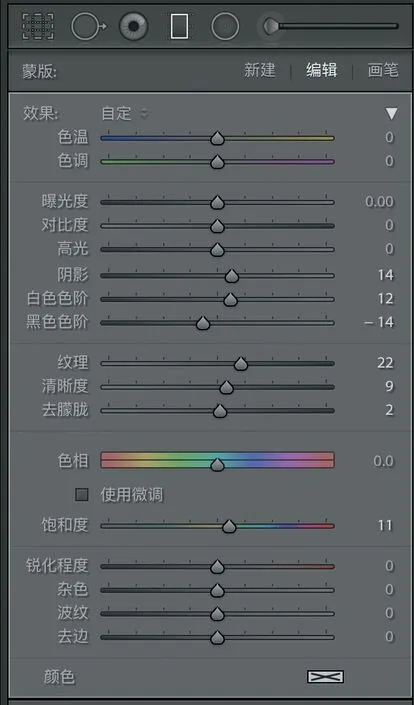
图50
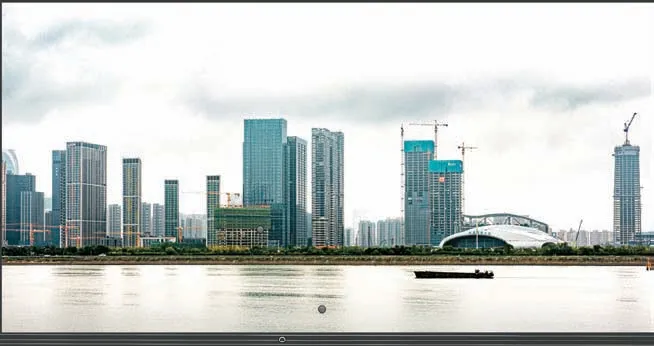
图51
11、最后,按常规选点镜头校正调板下的移除色差复选框(图52),然后导出,获得成图,见图53。

图52

图53
三、局部调设,构成主题特色
有时,由于主题表现的需要,对被摄主体和周边环境中的云雾及空气透视所表现出来的影调上的浓淡和色调上的冷暖程度,会运用去朦胧控件对局部区块或某个部位的形象进行调设,作突出显示或减弱的处理,这种处理,有别于前两例的统一调设,需要做具体的且带有针对性的处理,在操作控件的使用中,可能会更多的使用径向滤镜和画笔工具,而且结合添加范围蒙版,以作颜色与亮度对象的选择与限制,使之更加准确与精细,符合主题表现的需要。
图54是一次民间舞龙表演的拍摄,为了强化龙腾云雾间的视觉效果,现场燃放了人工烟雾,在阴雨绵绵的天气下,烟雾缭绕,别有一番境界。笔者从较远的距离进行了拍摄,在舞龙队前摄入了观看拍摄的人群,借以烘托庆典与民俗的含义,但场面显得较为散乱,虽进行了剪裁处理,但仍感主体不够突出,便运用去朦胧工具,重点进行了局部调设,简约与统一了环境气氛,强化了龙头与头把式的形象,借以吸引观赏者的视线,从而构成翻云覆雨、龙腾欢舞的庆典主题。
1、将原图54适当裁剪后获得较为紧凑的画面(图55),但仍感画面凌乱,缺乏视觉中心,分析后决定对局部进行雾霾的强化与削弱处理:图55中,红色区块将雾霾减弱甚至消除,以突出龙头与把式;黄色区域稍作减弱,以显现龙身;绿色区域则强化雾霾,将分散视线的人物淡化、隐没,使画面更加简洁;

图54

图55
2、先进行基本调板的调整操作,具体数据见图56,效果见图57;

图56

图57
3、选点画笔工具,在龙头与头把式的脸、胸及手臂处涂抹,按密度、流畅度100,羽化量57,画笔大小8~2.7进行涂抹(图58红色区块),然后按图59所示相关调整项数据进行调整;注意:在龙头龙须以下稍粗的一段龙身,应在消除红色区块后,改变流畅度与密度,在100~50之间逐渐变小,从龙头后部向龙身涂抹,使雾霾逐渐变浓,获得图60效果;

图58

图59

图60
4、点选径向滤镜工具,在龙身与众舞龙队员处拉出椭圆选区(图61),并进行反相处理,然后设置颜色范围蒙版(图62),点击吸管后,在龙身及队员身上点吸红、黄两色的5个不同深浅位置(图61),然后按图62所示相关调整项的具体数据进行调设,注意去朦胧滑块的拖移,应向右拖移,并观察画面效果,至雾霾略有减弱,而不超过龙头与头把式的清晰度为宜,具体程度参见图63;

图61

图62

图63
5、下一步作设想图(图55)绿色区域的调整。继续做径向滤镜的调设,点新建,在舞龙队前观看人群中左侧人物上拉出椭圆选区,反向处理后,设置颜色范围蒙版,并将数量滑块调至94,在人物身上点选5处色点(图64),再按照图65所示数据调整相关项,尤其应先调去朦胧滑块,注意观察调节,获得图66效果;
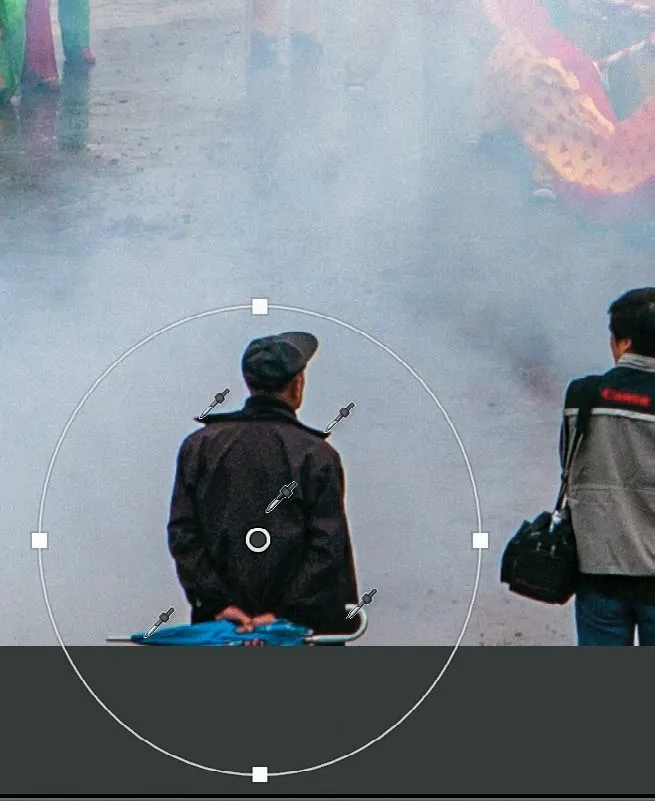
图64
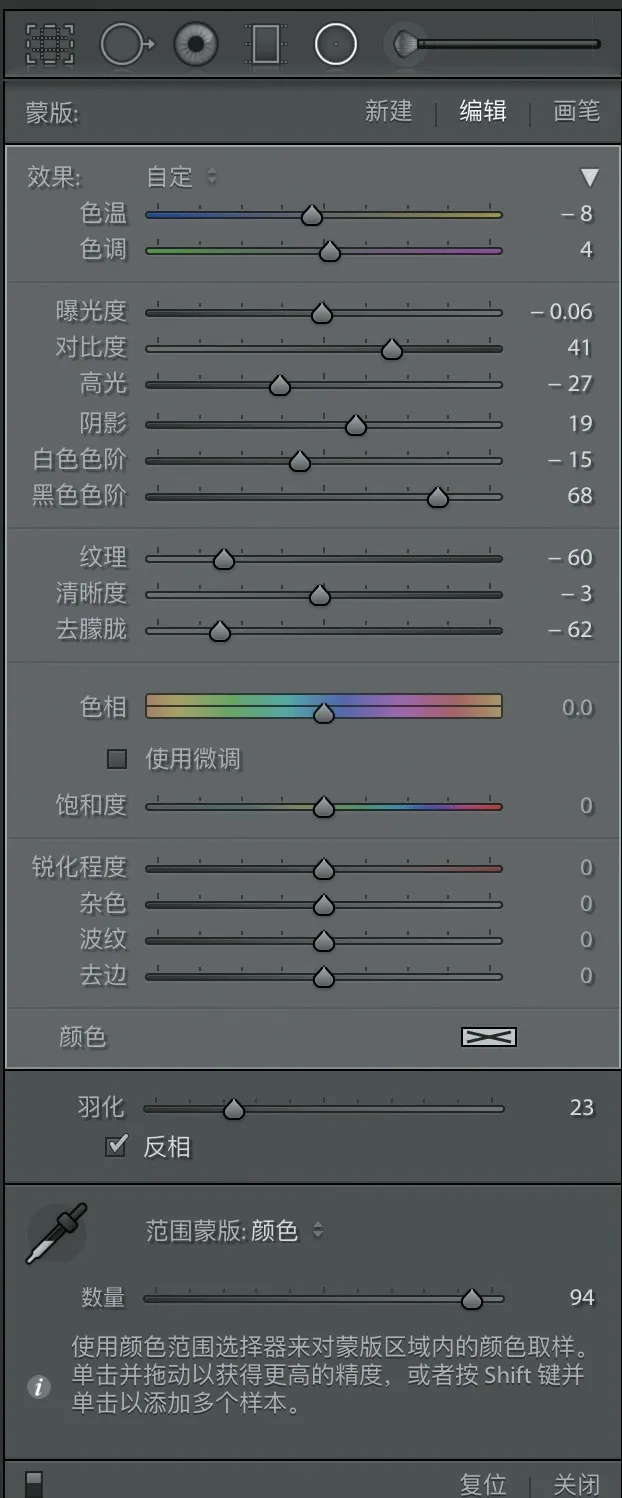
图65

图66
6、继续点新建,在画面左上角绿色衣服的队员处拉出椭圆选区(图67),反向处理后,按图68所示各项数据调节,获得图67效果;

图67

图68
7、在激活绿衣人群径向滤镜设置点的状态下(主要借用这一径向滤镜的调节参数,见图68),将舞龙队上部影调较深的散小区块(图69绿色线框内)用蒙版画笔涂抹变浅。具体操作是:点击径向滤镜调板内的蒙版画笔按钮(图70绿框),并将调板下部的画笔大小设置成8~2之间(可变动),流畅度100,而密度可随画面需要在50~95之间调设(图71),之后在图69所示绿色线框内点按,间或将画笔略拖移,不可大面积的涂抹。若加白过头,可以将流量减小再点,便得以减弱;若太深,则可以将流量加大再点,使点击处变白,如此往复;若将画面放大,涂抹更为便利。最终获得图72的画面效果。

图69
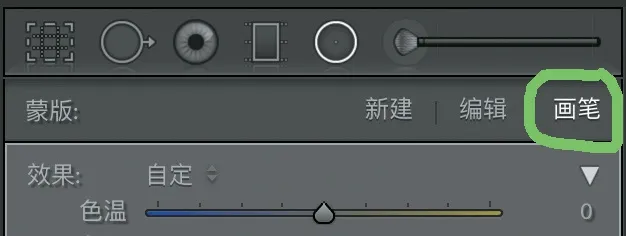
图70
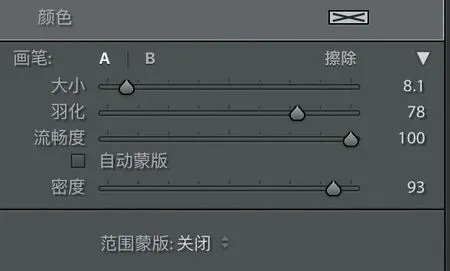
图71

图72
8、下一步,还需把龙头把式的脸部略提亮,将预览图放大,在脸部拉出一个径向滤镜选区(图73),处理成反相后,设置颜色范围滤镜,并按图74所示数据调节个相关项,获得图75效果;

图73
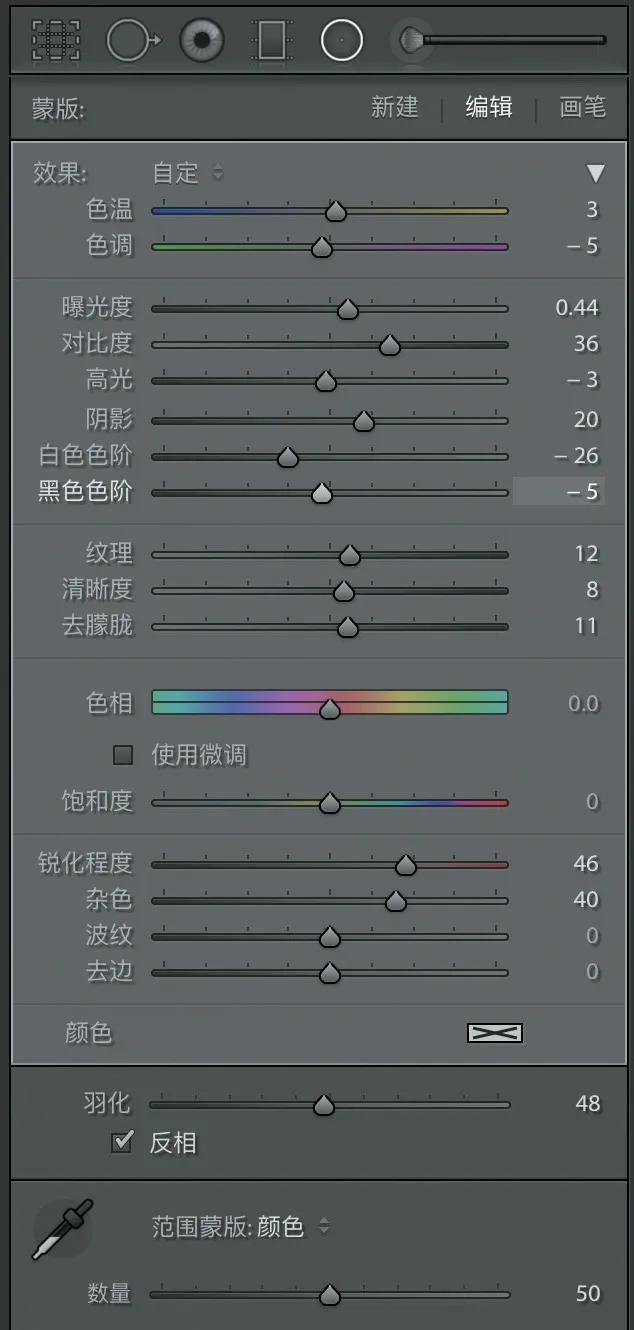
图74

图75
9、而后进入细节调板,按图76所示数据,调节蒙版和亮度噪点降噪滑块,降低噪点,提升画质;
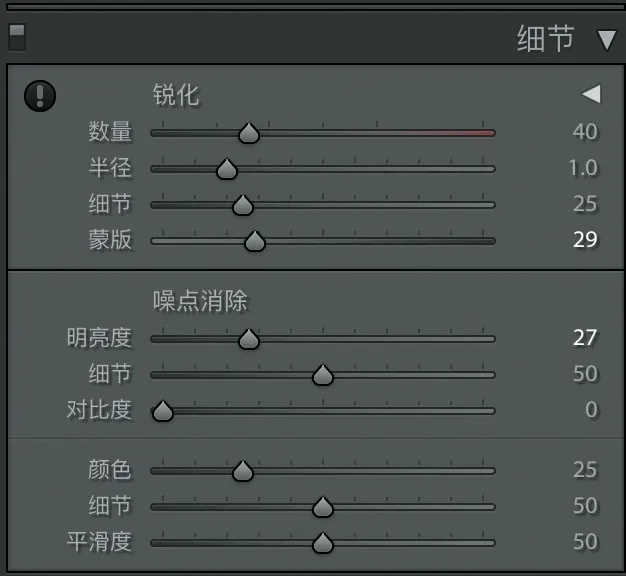
图76
10、进而勾选镜头校正调板下的移除色差复选框(图77),然后导出,获得成图,见图78。

图77

图78
