巧妙修复本本USB设备软故障
2019-07-14郭建伟
郭建伟
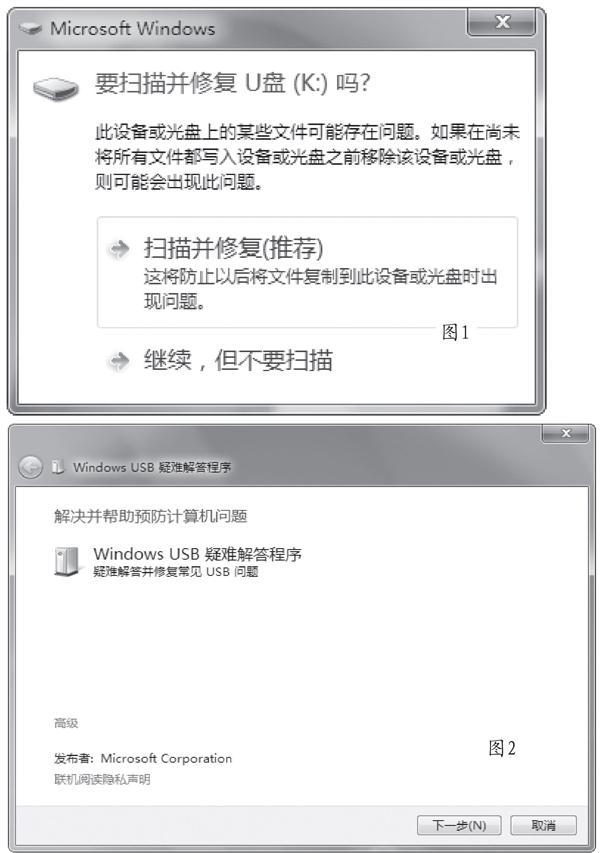

现在USB设备使用得很广泛,但是在使用过程中有时会遇到一些奇怪的故障。例如对于本本用户来说,可能某个移动硬盘在自己的本本上无法使用,但是在其他本本上却可以顺利使用,会让本本用户感到一头雾水。其实,这些故障只是表面现象,不管是USB设备还是本本,都没有发生实际的损坏,只是因为本本自身配置不当引发的。面对这样的故障,只需对本本和USB设备进行一番“调教”,就可以让其正常“接纳”USB设备了。
当出现本本无法识别USB设备的情况时,首先不必忙于查找原因,可以重新启动本本,之后再次连接该USB设备,来检查是否可以顺利使用。如果依然无法使用,说明有可能是因为本本的系统文件损坏所引发。如果因为误操作、病毒破坏等原因,导致系统文件出错的话,就可能造成无法正常识别USB设备的问题,为此可以以管理员身份运行“Sfc/scannow”命令,运行系统扫描修复程序,修复程序就会自动扫描所有的系统文件,如果发现受损的系统文件就会自动对其进行修复。如果“Sfc/scannow”命令出错的話,也可以使用“Sfc/scanonce”命令,在下次启动时执行系统文件扫描操作。
当插入U盘等设备后,如果不能识别和使用,系统会弹出错误提示窗口(图1),在其中点击扫描修复之类的按钮,系统即可对其进行介质错误扫描检测,在扫描过程中,会自动修复存在的问题。等检测结束后,拔下并重新连接该USB设备,问题一般可以自行解决。当然,用户也可以自己动手,对存在问题的USB设备进行检测。例如当U盘插入后,出现虽然会显示其磁盘盘符,但是却无法使用的情况。可以在命令提示符窗口中执行“CHKDSKK:/F/X”命令,使用系统内置的检测命令CHKDSK,对其进行检测,该命令存在很多参数,其中的“/F”参数表示如果发现问题,就对其自动修复,其中的“/X”参数表示如果无法直接修复,可以先卸载该卷,之后进行扫描和修复操作。如果连接的USB设备所对应的卷出现问题无法修复的话,使用该参数可以有效应对。
实际上,使用系统自带的硬件设备疑难解答工具,也可以对上述问题进行处理。对于Windows10来说,可以点击“Win+I”键,在设置窗口中打开“更新和安全”界面,在左侧选择“疑难解答”项,在右侧窗格中选择“硬件和设备”项,点击其中的“运行疑难解答”按钮。在打开的向导界面中,系统会按部就班来检测出现问题的USB设备,并引导用户采取合适的方式加以解决。当关闭向导界面后,重新启动系统,来检测是否可以顺利使用目标USB设备。对于Windows7来说,可以使用WindowsUSBTroubleshooter这款小工具(图2),来排除和USB设备相关的故障,运行该小工具,该程序会自动扫描存在问题的USB设备,并将其显示到问题列表中,在其中选择需要修复的项目,该程序会自动对其进行修复。
要想在系统中正常使用USB设备,必须依靠对应的驱动程序,虽然系统内置了USB驱动程序,但是如果这些驱动程序受损的话,自然会造成无法使用USB设备的情况。因此,重新安装USB驱动程序,就可以有效解决该问题。点击“Win+R”键,运行“devmgmt.msc”程序,在设备管理器中打开“通用串行总线控制器”项,依次选择所有的USB设备项目,在其右键菜单上点击“卸载”项,卸载所有的USB驱动程序。对所有USB设备均执行该操作。之后,重新启动本本,系统在启动时会自动重新安装USB驱动程序。
当然,如果USB设备本身存在问题,那么就会造成使用上的不稳定性。所以,对U盘等USB设备进行及时的检查,发现并排除存在的问题就很重要了。使用CheckFlash这款实用工具,可以对USB存储设备进行全面检测。在其主窗口(图3)中的“驱动器”列表中选择U盘对应的盘符,在“存取类型”栏中选择U盘操作方式。选择“使用临时文件”项,表示将U盘作为一个临时文件处理。选择“作为逻辑驱动器(NT系统)”项,表示将其作为逻辑盘进行处理;选择“作为物理设备(NT系统)”项,表示将其作为物理盘进行处理。选择的操作方式越高级,对U盘进行的测试手段也就越全面。例如将U盘设置为物理盘后,在“动作类型”栏中可以选择“读稳定性测试”项,表示对其进行读稳定性测试。选择“写入和读取测试”项,表示对其进行读写测试,在其下还可以选择“小模式设置”项,表示使用简单数据格式进行读写测试,选择“全模式设置”项,表示使用复杂数据格式进行读写测试。选择“低级格式化”项,表示对U盘进行低格测试。选择“保存映像”项,表示将U盘的内容制作成映像文件并进行备份。
选择“加载映像”项,表示将映像文件恢复到U盘中。在“测试长度”栏中选择测试的类型,选择“一个循环测试”项,表示按照预设的检测方式对U盘进行一次全面检测。选择“连续测试”项,表示按照预设的检测方式对U盘进行不间断测试,直到用户手工中断测试为止。选择“指定测试”项,表示可以手工设置检测的次数,CheckFlash将根据该次数对U盘进行循环测试。选择“错误停止”项,表示对U盘进行不间断测试,直到检测到错误为止。当然,您可以根据实际需要,来选择不同的操作类型和测试方法。
点击窗口底部的“开始”按钮,即可执行测试操作。在窗口右侧的“图示”面板中可以实时观察到检测的进程,其中每一个方格表示U盘上的一定数量的扇区数,这根据不同容量的U盘而定。在检测过程中,每一种方格颜色表示不同的含义,例如紫色表示正在执行写操作,蓝色表示读操作等,在“图例”面板中可以了解不同颜色的含义。在“Information”栏中显示相关的检测信息,包括完成检测的次数、发现的错误数量、读数据的速度、写数据的速度、花费的时间、剩余的时间等。当检测完成后,在“图示”面板中如果全部显示为绿色的方块,表示U盘“健康状况”良好,如果出现红色的方块,表示该部分出现物理损坏,如果出现黄色的方块,表示该部分出现逻辑损坏。这样,您就可以非常直观的了解U盘的“健康”状况了。
