在vSphere虚拟机上加载本地ISO映像文件
2019-02-15
因VMware不再 为 vSphere 6.5及以上版本提 供 旧 版 C# Client(又称厚客户端、桌面客户端或vSphere Client)。 笔 者 自vSphere升级到6.5以来,只能使用vSphere W e b C l i e n t(Flash/Flex 客户端)登录vCenter Server,管理主机、存储和虚拟机。用vSphere Web Client管理维护vSphere主机、存储和虚拟机,在很多方面没有原来的vSphere Client方便。笔者在为一客户安装Linux服务器操作系统Ubuntu Server时,习 惯 地 把Ubuntu Server光盘映像文件(ISO映像)上传至存储,结果出现证书错误提示,上传失败。笔者又尝试将该ISO映像文件传至虚拟机所在ESXi主机上,同样出现证书错误(后来经排查出,发现是某个存储出现异常,尽管报的是证书错误,但并是无法加载ISO映像的原因),上传仍旧失败。后来笔者尝试各种办法,就是无法为虚拟机加载Ubuntu Server的ISO映像文件,看来只能加载本地ISO映像了,
尝 试 在 vSphere Web Client中加载本地ISO映像文件

图1 选择客户端设备
在VMware官方文档库里面有加载本地ISO映像文件的文档,《在 vSphere Web Client 中将CD或DVD驱动器添加到虚拟机》文档里面关于加载本地ISO映像文件的描述:“可以使用客户端或主机上的物理驱动器,也可以使用 ISO 映像将 CD/DVD驱动器添加到虚拟机”。笔者根据此文档描述内容,在vSphere Web Client中加载本地ISO映像文件。
1.选择需要加载ISO映像文件的虚拟机。
2.右击选中的虚拟机,在右键菜单中选择“编辑设置”。
3.在设置虚拟机设备“CD/DVD驱动器1”过程中不难发现,在“CD/DVD驱动器1”设备下拉菜单中只有“数据存储ISO文件”和“内容库ISO”文件两个选项支持加载ISO映像文件。如果加载本地ISO映像文件,只能选择“客户端设备”,如图1所示。
4.进入虚拟机“编辑设置”窗口后,单击“CD/DVD驱动器1”左侧的下箭头“▼”,展开CD/DVD驱动器1的设置项。
5.对于客户端或主机设备,需要选择用于连接的模式。VMware提供了“模拟CD-ROM”和“直通CD-ROM”两种模式,其中“直通CD-ROM”模式只能访问远程客户端设备,“模拟CD-ROM”可以访问主机CD-ROM设备,默认的设备模式是“模拟CD-ROM”。
6.因vSphere Web Client支持客户端设备,所以需要在客户端(指用vSphere Web Client管理虚拟机的电脑)加载ISO映像文件,对Windows 10以上操作系统而言,双击ISO映像文件即可将其加载成光盘(虚拟光驱),其他系统可以使用虚拟光驱工具加载ISO映像文件。
7.根据设置虚拟机设备“CD/DVD驱动器1”过程中“CD/DVD介质”栏的提示“要进行连接,请打开虚拟机电源,然后从摘要选项卡的虚拟机硬件面板中选择介质”。先打开虚拟机电源,单击“摘要”选项卡,在“虚拟机硬件”面板中可以看出“CD/DVD驱动器1”的状态是“已断开连接”,说明虚拟机并没有自动连接刚加载的虚拟机。单击右侧的连接图标,其右键菜单只有“连接到主机CD设备”“连接到数据存储上的CD/DVD映像”“连接到内容库的ISO映像”等三个选项,没有加载本地ISO映像文件或本地光驱的选项,如图2所示。
8.笔者又将虚拟机“CD/DVD驱动器1”设备模式由“模拟CD-ROM”改为“直通CDROM”模式,再做同样的尝试,仍不能加载客户端ISO映像,再次说明不能在 vSphere Web Client 中直接加载本地ISO映像文件。
借助VMware Workstation在vSphere虚拟机上加载本地ISO映像文件

图2 选择光驱
既然不能在 vSphere Web Client 中直接加载本地ISO映像文件,vSphere 6.5又 不 支 持vSphere Client,是不是就没有办法加载本地ISO映像文件了呢?VMware Workstation和vSphere都 是VMware(威睿)公司的产品,只是vSphere是服务器虚拟化产品。而VMware Workstation则是一款桌面虚拟计算机工具,是否可以借助VMware Workstation加载本地ISO映像文件呢?
下面是借助VMware Workstation在vSphere虚拟机上加载本地ISO映像文件的过程。
1.首先要运行“VMware Workstation”,打开“VMware Workstation”窗口后,依次单击“文件”菜单→“连接服务器”。
2.出现“连接服务器”窗口后,在“服务器名称”文本框输入VMware vCenter Server的地址,分别在“用户名”和“密码”文本框输入登录VMware vCenter Server的账号和密码。
3.登 录VMware vCenter S e r v e r后,在“V M w a r e Workstation”窗口右侧“库”栏目中选中并双击打开需要加载ISO映像的虚拟机。
4.打开虚拟机窗口后,右击选项卡中该虚拟机的名称(或直接右击窗口左侧的虚拟机),在右键菜单中选择“设置”。
5.打开“虚拟机设置”窗口后,在窗口左侧“硬件”列表中选择“CD/DVD驱动器1”,在窗口右侧“位置”下拉菜单中选择“本地客户端”,选择“使用ISO映像文件”,单击“浏览”按钮,找到要加载的本地ISO映像文件。
说 明 : 用VMware Workstation管理vSphere虚拟机和管理本地虚拟机的操作基本一致,在设置虚拟机“CD/DVD驱动器1”时,一定要确保“虚拟机设置”窗口右侧“设备状态”下的“已连接”和“启动时连接”两个复选框是处于选中状态。
6.笔者按照上述办法加载Ubuntu Server的ISO映像文件后,重启虚拟机,此时就可以使用Ubuntu Server的ISO映像文件为虚拟机安装Ubuntu Server服务器操作系统。
借 助VMware Remote Console在vSphere虚拟机上加载本地ISO映像文件
除使用VMware Workstat ion加载本地ISO映像文件外,还可以借助VMware Remote Console加 载 本地ISO映像文件,笔者在vSphere Web Client 中尝试加载本地ISO映像文件时,在摘要选项卡的虚拟机硬件面板中选择介质时,只关注了“CD/DVD驱动器1”右侧连接图标按钮,没有留意连接图标按钮旁边的帮助图标按钮,单击帮助图标按钮,就可看到“使用外部VMware Remote Console应用程序(VMRC)将客户端设备连接到此虚拟机”的帮助提示。
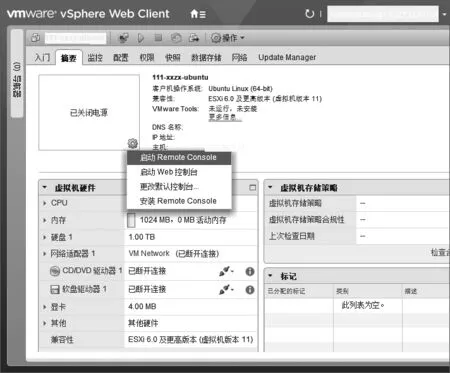
图3 启动Remote Console
VMware公司提供的VMRC也是一款管理vSphere远程虚拟机的远程控制台。VMRC提供的是对远程主机上虚拟机的访问并执行控制台和设备操作,例如,网管员可以用它配置虚拟机,修改虚拟机的RAM、CPU内核和磁盘等设备,像用VMware Workstation那样管理和维护远程的虚拟机,下面我们就使用VMRC为vSphere虚拟机加载本地ISO映像文件。
1.首次使用VMRC,需下载并安装VMRC。在配置虚拟机“CD/DVD驱动器1”时,单击“CD/DVD驱动器1”右侧的帮助按钮,出现“帮助”对话框后,单击“下载Remote Console”,VMRC下载完成后,双击下载的安装程序即可安装VMRC(安装过程略)。
2.如果已安装VMRC,直接单击“启动Remote Console”,即 可 启 动 VMRC。如果平常想用VMRC管理和维护虚拟机,可以不通过虚拟机“CD/DVD驱动器1”配置项启动VMRC。在vSphere Web Client 虚拟机的“摘要”页面上,单击控制台缩略图右下角的齿轮图标,单击“启动Remote Console”即可,如图3所示。
3.打开虚拟机的VMware Remote Console(VMRC远程控制台)窗口后,依次单击“VMRC”菜单→“管理”→“虚拟机设置”。
4.出现“虚拟机设置”窗口后,可以看到这个窗口和前面用VMware Workstation设置远程虚拟机的窗口完全相同。和前面的操作一样,在窗口左侧“硬件”列表中选择“CD/DVD驱动器1”,在窗口右侧“位置”下拉菜单中选择“本地客户端”,选择“使用ISO映像文件”,单击“浏览”按钮,找到要加载的本地ISO映像文件即可。
5.笔者用VMware Remot e Console为vSphere加载好本地ISO映像文件后,同样用它安装Ubuntu Server,和使用VMware Workstation加载本地ISO映像文件的效果完全一样。
