Windows也玩降频 卓越性能模式已上线
2018-08-05墨汁做寿
墨汁做寿
“卓越模式”是什么
在这里我们不去讨论这到底是为了保护旧硬件、保证使用体验,还是所谓的“负优化”,敦促用户升级硬件,而是来找一找解决方法吧。其实微软已经准备了解决方案,那就是在“电源计划”中新增了一个比“高性能”模式更强力的“卓越性能”选项。这可以看做是Windows 10为降低性能做出的补偿,显然它将成为这一版本真正的高性能模式。
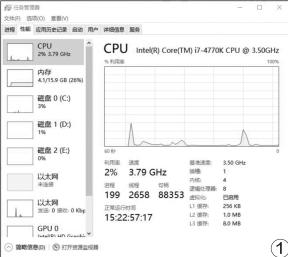
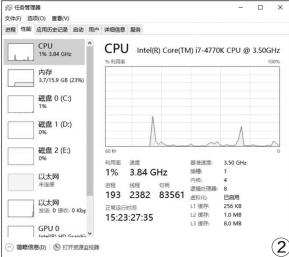
“卓越性能”模式到底和“高性能”模式有多大差别呢?在笔者的电脑上,“高性能”和“卓越性能”模式下,桌面无操作时,处理器的默认频率分别为3.79GHz(图1)和3.84GHz(图2),功耗则分别为80W和81W,基本相同。而在观看在线视频时,两者的频率仍然是3.79GHz与3.84GHz,负载分别为10%和7%,两者的功耗均在87W以上,并且有一定的波动。但“卓越模式”的功耗还有一定的优势,基本保持在91W或更低,“高性能”模式却反而时不时达到95W,游戏测试的结果也类似。
在Fritz Chess这样的纯处理器性能测试中,当全核负载均达到100%时,两个电源模式的频率、功耗都基本相同,这说明“卓越模式”并没有完全放开功率墙,且新的“高性能”模式也并没有降低系统的最高性能。至于最终的测试成績,由于默认频率较高,“卓越模式”下,Fritz Chess测试可以更快进入高速状态,因此成绩略有提升,但提升幅度很小。
如何打开“卓越模式”
在新版的Windows 10中,“卓越模式”是没有呈现在电源计划中的,不过可以通过简单的命令将其呼出。当然首先要确认我们的Windows 10已经升级到了1803版本,右键点击左下角的Windows按键,选择“系统”,将打开的页面下滑,就可以看到Windows的版本等相关信息(图3)。
在1803版本的Windows 10中,右键点击左下角的Windows按键,选择“搜索”,输入Powershell,就可以找到PowerShell应用(图4)。
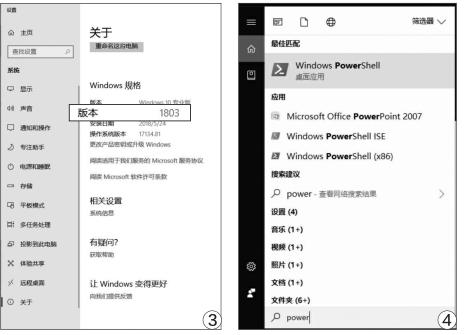
以管理员模式运行PowerShell,在打开的窗口中输入命令行:powercfg-duplicatescheme e9a42b02-d5df-448d-aa00-03f14749eb61,并且回车,应该能看到“卓越模式”这一电源方案出现的提示(图5)。
关闭界面后,再次右键点击Windows按键,选择“电源选项”,点击相关设置下的“其他电源设置”(图6)。在“隐藏附加计划”中,就可以看到“卓越性能”这个选项了(图7)。
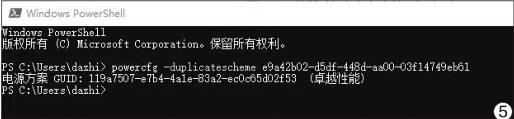
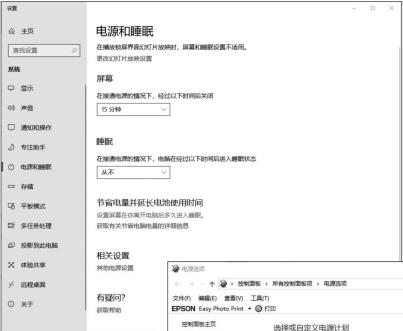
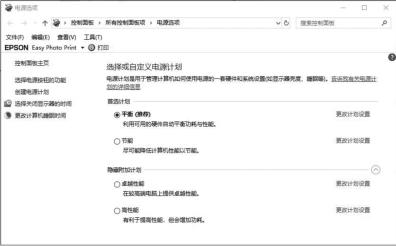
“卓越性能”该怎么用
从前面的测试可以看出,“卓越性能”模式并不能提升系统的最高性能,它主要是让系统在默认状态下使用较高频率,对一些本身性能已经比较勉强,升级新版本后因为更低的默认频率而出现卡顿的电脑,有明显的体验提升;而对拥有足够性能的较新或较高配置的电脑来说,意义并不是很大。
由于“卓越性能”模式会让系统长时间保持在高频率下,因此会让散热、供电系统也不得不保持长时间的高负载运行,对它们的能力有一定要求。然而我们也可以看到,由于频率提升,所以在中等强度的任务下,可以更快地处理掉所需的任务,因而处理器的负载反而有所下降,在很多时候整体功耗并不会提升甚至还可能下降,加上最高功率墙显然没有改变,因此对散热与供电系统的峰值能力没有更高要求。也就是说,只要散热器和供电系统足够稳定,且符合原有系统的峰值需求,那么“卓越性能”模式也不会有更高的要求,无需更换。
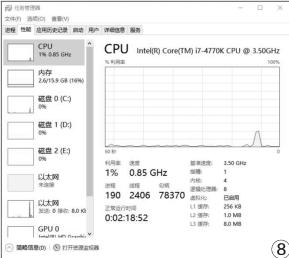
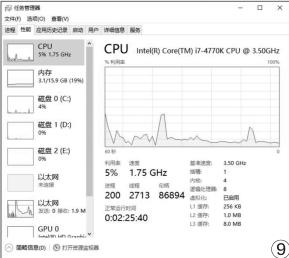
对于游戏本、游戏主机等系统,我们比较建议选择“卓越性能”模式,由于其设置的基础频率较高,在游戏场景切换等相对低负载的操作时,也不会大幅降低系统频率,造成场景切换缓慢等问题。而对于更多进行办公处理、上网、影音娱乐的电脑,笔者认为选择“平衡”(图8、图9)或“高性能”模式足矣,因为在这些日常任务中,更灵活和更低的频率设置,可以带来更安静的使用环境、更低的功耗,且基本不会影响到使用体验。
