给点颜色就变脸 文件夹混乱能改观
2018-08-05南溪
南溪
1. 右键操作 一键实现文件夹变色
最简单的文件夹着色操作,当属直接在文件夹上单击右键并选择颜色。这一设想不难实现,只需安装软件Folder Colorizer即可。
安装Folder Colorizer软件之后,在需要着色的文件夹上单击右键,然后选择Colorize!命令下的某种颜色,即可将文件夹变为以这种颜色显示。如果要将文件夹颜色还原为原来的系统金黄色,选择Restore original color即可(图1)。
如果软件给出的默认文件夹颜色中没有自己中意的,可选择菜单底部的Color命令,在弹出的颜色定义面板中用调色盘和调色滑块选择中意的颜色,然后在Name the style文本框中为新颜色起名,点击Add color按钮,即可添加一种自定义颜色的文件夹(图2)。

2. 不止變色 自定义文件夹其他属性
如果觉得仅仅改变一下颜色显得过分单一,那么还可以用另一个软件StyleFolder,实现比变色更多的文件夹功能定义,例如改变文件夹名称字体的颜色、定义文件夹提示信息文字、改变文件夹的图标等。
StyleFolder安装之后同样可以通过右键菜单调用。在文件夹上单击鼠标右键,选择Customize with StyleFolder命令(图3),之后进入到StyleFolder文件夹属性定义窗口。通过Icon按钮可定义文件夹图标样式,点击Background可改变文件夹背景,在文本框中可输入文件信息提示内容,点击Text Color可设置文件夹名称的颜色(图4)。
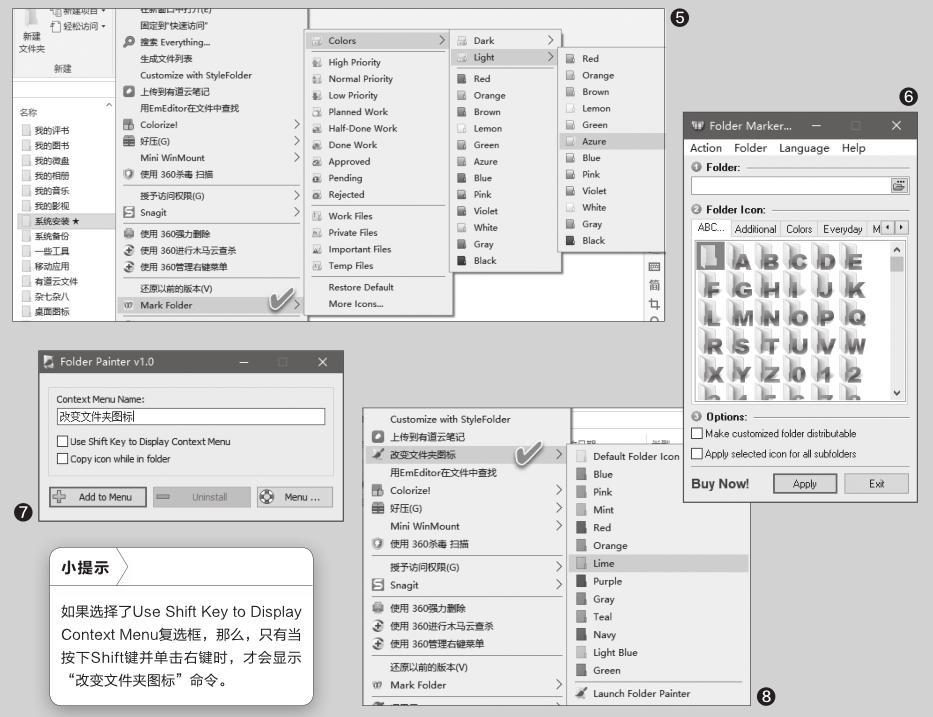
3. 定义颜色并借用更多文件夹图标
上面的StyleFolder软件虽然能改变文件图标,但软件本身没有提供图标,需要用户指定图标文件,不够方便。现在,利用另一款软件Folder Marker,可在实现文件夹变色的同时,选择更多的图标样式。
首先,可通过右键菜单命令M a r k Folder,选择丰富的文件夹颜色套用(图5)。此外,也可以通过在Mark Folder主窗口中指定要定义的文件,然后通过各种文件夹分类标签,选择更多的文件夹样式,例如可以选择以字母命名的文件夹样式、以数字命名的文件夹样式等(图6)。还可以选择以颜色分类、以标星多少识别、以日常办公文件图标等来标示,只需通过文件夹样式选项卡切换操作并选择即可。
4. 不用安装 便携式文件夹变色方案
如果觉得上面的这些软件需要安装比较麻烦的话,那么还可以使用另一款不用安装的便携式文件夹变色工具Folder Painter。
将该软件拷入任何位置(包括移动介质),然后运行其主程序进入配置窗口。在Context Menu Name(右键菜单名称)文本框中输入要在右键菜单中显示的内容,例如“改变文件夹图标”,然后点击Add to Menu按钮,即可将该命令添加到文件夹右键菜单中(图7)。之后,通过单击文件夹,在右键菜单中选择“改变文件图标”命令,即可方便地在子菜单中选择文件夹图标的颜色了(图8)。
