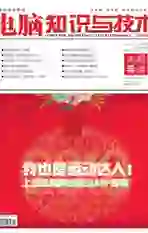解决Word图片的显示问题
2018-05-21王荣桂
王荣桂

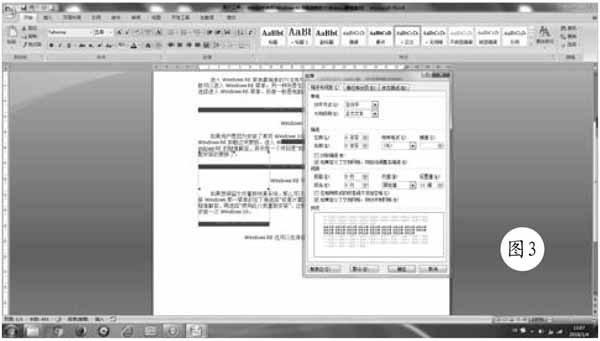

Word是一款优秀的文字处理软件,对图文编辑也有强大的处理能力。不过,对于图片的处理也需要一定的技巧,否则很多情况下会出现图片不显示或者显示不全等问题,下面以Word 2007为例看看这些问题的处理办法。
一、Word图片不显示的处理办法
打开Word文档时,发现文档中已插入或复制的图片不在了,重新编辑的话也很麻项。这时可以单击“Office按钮→Word选项”菜单,进入“Word选项”对话框。单击左侧的“高级”选项卡,在右侧找到“显示文档内容”栏目,取消“显示图片框”前面的勾选(图l)。接着,在右侧窗格下找到“剪切、复制和粘贴”栏目,在“将图片插入/粘贴为”的右侧选择“浮于文字上方”,单击“确定”按钮完成设置(图2)。单击文档中的任意一个图片,选择“格式”工具栏下的“压缩图片”按钮,弹出的“压缩图片”对话框。选中“文档中的所有图片”,勾选“保存时自动执行基本压缩”和“删除图片的剪切区域”复选框后,单击“确定”即可。
二、Word图片显示一部分的处理办法
复制图片粘贴到Word之后,发现总是只显示其中一部分,显示不全。这是由于Word文档设定了固定的行距而导致的。选中该图片,单击“开始”工具栏,找到“段落”功能区后,单击其下面的小箭头,弹出“段落”对话框。就会看到图片的行距是设定的“固定值”(图3)。单击“固定值”其后的下拉按钮修改行距,把“固定值”改成其它任何一个选项,单击“确定”按钮后,Word图片就能完全显示了。
三、Word图片只显示边框的处理办法
有时候打开Word图片后,发现图片只显示一个边框。这是由于Word文档设设了显示图片框所造成的。这时可以单击“Office按钮→Word选项”菜单,进入“Word选项”对话框。单击左侧的“高级”选项卡,在右侧找到“显示文档内容”栏目,取消“显示图片框”前面的勾选。
四、粘贴到Word的图片变成代码的处理办法
如图4,打开带有图片的Word文件后,击“Office按钮→Word选项”菜单,进入“Word选项”对话框。单击左侧的“高级”选项卡,在右侧找到“显示文档内容”栏目,去掉“显示域代码而非域值”前面的勾选即可。如果是Word2003的话,可以依次选择“工具→选项”菜单,打开“选项”对话框,切换到“视图”选项卡,去掉“域代码”前面的勾选,单击“确定”按钮后,代碼即可恢复成图片了(图5)。当然了,也可以使用“ALT+F9”组合键来关闭域代码开关,使文档只显示图片。