Windows 7下更改用户名
2017-11-26
引言:笔者在使用电脑时,经常会遇到改名的情况。一台计算机更换用户名也是很常见的,但是改名后发现打开cmd命令行时还是显示旧的名称。如何正确更改用户名呢?笔者就这个问题进行了一番研究和总结。
给电脑改名涉及到两种情况,一种是更改计算机名,一种是更改用户名。计算机名是惟一的,一台计算机只可以有一个计算机名,在计算机属性设置里更改即可。而用户名不是惟一的,一台计算机可以有多个用户。本文主要说的就是如何更改用户名。
更改用户名可以有两种方式:
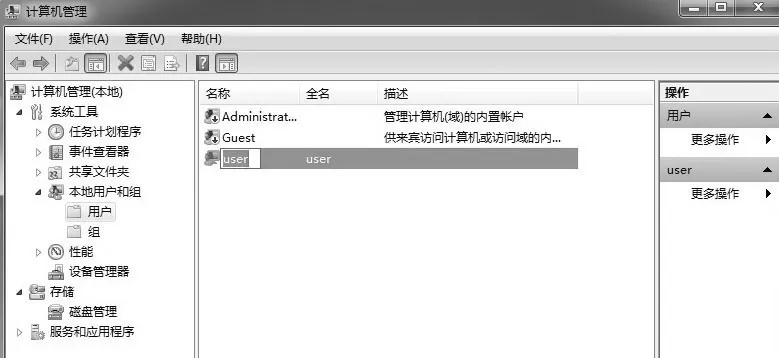
图1 在计算机管理中改用户名
1.假设当前的用户名具有管理员权限,那么登录系统后打开控制面板,在用户账户设置里创建一个账户,然后用新建的账户登录系统,把之前的账户删掉即可。这是最简单的,同时也不会出现因为更改用户名而出现的系统问题。但是,原来账户的设置无法保留,有些需要重新设置,例如桌面选项、IE设置等。
2.直接在当前用户账户例如user下改名。
如果当前账户下的应用设置比较复杂,不想再重新设置一遍,那么可以直接更改用户名。
(1)打开控制面板→户账户和家庭安全→用户账户user,选择更改账户名称,输入要更改的新名称。注销后登录,会发现启动时显示的用户名已经变成更改后的名称。进入系统后,桌面上显示的用户文件夹名称也变成新的用户名称。
(2)在桌面上右键计算机,选择管理→本地用户和组→用户,找到当前用户user,会发现user的全名已经变成新名称,但左边的名称列里的内容还没有变。在名称上右键选择重命名,改为新名称(如图1)。
(3)双击桌面的计算机图标进入“C:用户”目录下,会发现用户配置文件夹的名称仍是旧名称且不能更改,如果打开cmd命令行,会发现显示的也是旧名称。此时还需要修改注册表文件来完成改名(如图2)。
运行regedit,打开注册表编辑器,打开HKEY_LOCAL_MACHINE/SOFTWARE/Microsoft/WindowsNT/CurrentVersion/Profilelist目录,选择以S-1-5-21开头的字符串最长的那一项,在右边窗口找到profileImagepath键,双击该键修改最后面显示的用户名user为新用户名称(如图3、图 4)。

图2 cmd显示旧名称

图3 注册表改名

图4 修改键值
(4)注销后登录系统,会发现系统创建了临时配置文件,就是临时桌面,不用担心,这是因为“C:用户”目录下的用户配置文件夹还是旧的名称,和新用户对不上,这时只要把该文件夹名称改为新用户名,注销后再登录系统就恢复正常了。这时,桌面是黑的,壁纸或是桌面主题重设一下就好了。再次打开cmd命令行用户名,已经显示为更改后的名称了。
需要注意的是,这种方式更改用户名后计算机库下的视频、图片、文档、音乐目录不能打开,需要删除,之后打开媒体文件时系统会重新生成该目录。不过库管理的是快捷方式,类似于收藏夹,不会删掉硬盘内的文件。
(5)如果有多个管理员用户,或者可以再创建一个管理员用户user2,那么可以跳过上面第4步,登录user2,打开“C:用户”目录,直接更改用户配置文件夹user为新名称。
如果打开注册表,会发现Profilelist目录下,以S-1-5-21开头的项多了一个。该项对应的是管理员用户,有几个管理员就有几项。也可以在user2登录时更改user的注册表键值为新名称。重启后登录系统,用户名已经成功的更改。
以上更改用户名步骤第一种方式简单,适合桌面应用设置不多的用户。第二种略显复杂,但是原有的桌面应用设置改动较少,用户可以根据自己的实际情况进行选择。
