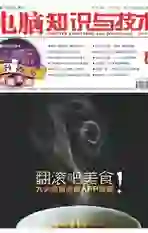WindOWS 10
2016-05-30王志军
王志军


很多朋友都已经在使用Windows 10,虽然与以前的Windows版本相比,Windows 10的上手并不困难,但如果能够掌握一些技巧,必将大大提高Windows 10的操作效率。
技巧一:找回“休眠”功能
如果你注意的话,会发现在点击开始菜单的“电源”命令之后,弹出菜单只是显示睡眠、关机、重启等三个功能选项,而以前的Windows系统还会同时显示“休眠”功能,难道Windows 10取消了这一功能?
当然不是,这只是Windows 10默认启用包含待机、休眠两个功能的混合睡眠,如果需要查看系统是否支持休眠,可以返回桌面按下“Ah+F4”组合键,如图l所示,在这里可以清晰的看到切换用户、注销、睡眠、休眠、关机、重启的功能选项。如果没有看到“休眠”,说明Windows 10没有启用休眠功能,请右击开始按钮,从快捷菜单选择“命令提示符(管理员)”,进人命令提示符环境,输入"powercfg-hon”,运行之后即可启用“休眠”功能,运行“powerefg-a”可以查看睡眠状态。
如果“电源”菜单下还是没有出现“休眠”选项,我们可以进入控制面板,依次打开“硬件和声音一电源选项”,在左侧功能栏点击“选择电源按钮的功能”,在右侧窗格单击顶部“更改当前不可用的设置”按钮,如图2所示,勾选“休眠”复选框,确认之后即可生效。
技巧二:找回“性能信息”功能
Windows Vista提供了系统评分工具,可以测试或比较计算机系统的性能,但这个功能从Windows 8.1开始就已经被默认隐藏,Windows 10也不例外,当然我们可以重新找回这一功能:
右击开始按钮,从快捷菜单选择“命令提示符(管理员)”,进入命令提示符环境,输入“winsatformal”,运行之后会弹出一个命令提示符窗口并自动开始性能评估测试,随后会看到详细的评估进程,耐心等待片刻即可完成,如图3所示,我们可以看到各项测试成绩。或者,也可以在“运行”对话框打开“\Windows\Performanee\WinSAT\winsat.log”文件进行查看,如图4所示,这里会显示内存、处理器、图形、游戏图形和主存储的成绩参数,在“运行”对话框输入“shell:games”可以查看当前系统的得分。
扩展:如果希望像Windows 7那样更直观的进行测试,那么搜索下载网友提取的测试附件,之后即可在控制面板依次选择“性能信息和工具→运行评估”,运行之后即可获得测试得分。
技巧三:找回消失的共享打印机
在加入Windows Inside Preview计划之后,Windows 10会在后台自动接收Inside Preview测试版本,但麻烦的是,如果你启用了Guest用户,每次更新版本之后,会发现Guest用户被默认禁用,即使是同一工作组的用户也无法直接访问共享打印机,给工作带来很大的不便。如果从控制面板重新启用Guest用户,操作相当复杂,其实解决的办法很简单:
右击桌面的“此电脑”图标,从快捷菜单选择“管理”,在左侧窗格依次选择“计算机管理(本地)系统工具→本地用户和组→用户”,在右侧窗格右击“Guest”用户,打开“属性”对话框,如图5所示,取消“账户已禁用”复选框,确认之后即可生效,同一工作组的用户自然也就能作为Guest用户快速访问共享打印机了。