合并照片获得更大清晰度
2016-02-26
通过合并一组照片,我们可以在Photoshop和Camera Raw中创建出一个非常清晰的图像。
通过下面介绍的技巧,我们可以获得一个更高清晰度的图像:通过拍摄对焦点不同的照片,将这些照片在Photoshop中进行合并,可以得到一个包含所有照片焦点的图像。
1、拍摄照片
首先,我们将使用Camera Raw进行处理,自然所有的照片都应该是存储为RAW格式,也就是原始数据图像格式。接下来,我们需要固定相机并在距离拍摄主题比较近的地方进行拍摄,这样才可以确保所有的照片拍摄于相同的距离和角度,并方便每一次拍摄时调整对焦点,清晰地捕获主题的每一部分,例如每次拍摄一个花瓣或者花朵的子房。拍摄完成后,在电脑上新建一个文件夹,将拍摄的照片全部从相机上拷贝到该文件夹中。
2、打开照片

启动Photoshop,选择“文件|在Bridge中浏览”,如果系统没有安装Bridge,那么Photoshop将启动安装进程,下载并安装Bridge。安装完成后将自动打开Bridge,转到我们存储照片的文件夹,单击第一张照片,再按住Shift键并单击最后一张照片选中所有照片,右键单击选择的照片,选择“在Camera Raw中打开”。
3、调整照片
接下来Camera Raw将打开,所有我们选择的照片将加载到Camera Raw,选择所有照片,再选择一个适当的白平衡,并设置“清晰度”至少为20%。这些调整将影响所有选中的照片,如果需要对某个照片单独进行调整,那么可以单独选择该照片进行操作。纠正所有可发现的照片缺陷,最后,单击左下方的“存储图像”,在打开的对话框中选择“格式”为“JPEG”,调整“品质”为最佳数值“12”,单击“存储”按钮,Camera Raw将在照片所在的文件夹中保存一份调整之后的JPEG版本。
4、对齐和裁剪
在Bridge中选择文件夹中新创建的JPEG图像,然后选择“工具|Photoshop|将文件载入Photoshop图层”,在Photoshop中通过“选择|所有图层”选择所有图层,再选择“编辑|自动对齐图层”,选择“自动”并单击“确定”。接下来选择“裁剪工具”,并在工具选项菜单的“比例”下拉菜单中选择“原始比例”,然后切掉照片中所有无关的内容,只保留主题。
5、混合和合并
用鼠标拖动选中的图层到下方的“创建新图层”图标上,将快速为这些图层创建副本。选择“编辑|自动混合图层”,在对话框上选择“堆叠图像”并确保“无缝色调和颜色”被激活,点击“确定”。合并所有副本图层并命名这个新的图层为“锐化”,放大图像检查图像的效果,如果存在错误则继续步骤6步的操作,如果没有错误,那么存储图像即可。
6、查找错误
通过隐藏和显示“锐化”图层,我们可以将它与下面的原始图层相比较,对于发现的模糊区域,我们可以创建一个图层蒙版,选择柔和的黑色画笔,用它涂抹存在缺陷的区域,然后合并所有经过加工的图层到此前创建的“锐化”图层,直到该图层的效果令我们满意为止。
7、柔化背景
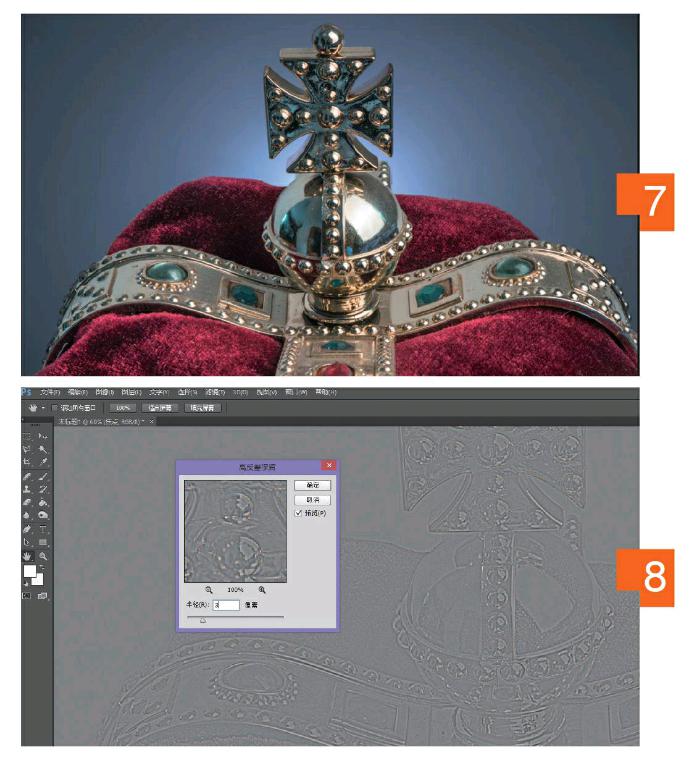
通过一个新的图层,我们可以使用“加深工具”调暗背景使主题更加突出,必要时也可以使用“减淡工具”点亮特定区域。如果我们可以准确地选中背景,那么也可以考虑使用“高斯模糊”滤镜将其处理一下。
8、再次锐化
按[Ctrl]+[Shift]+[Alt]+[E]组合键合并所有图层,选择“滤镜|其他|高反差保留”,设置“半径”为“3”像素,按“确定”锐化图像,并保存最终编辑结果即可。
