记录成长 用PPT打造新旧照片切换效果
2022-05-30
1. 准备照片素材
准备两张有对比效果的照片(例如在同一地点但不同年份拍摄的照片)。为了方便描述,这里假设照片1为新照片,照片2为老照片。接着将照片插入到新建的幻灯片中,使用裁剪工具将它们调整为统一的大小。为了增加对比效果,选中更早年份拍摄的照片2,依次点击“图片工具→图片格式→颜色→重新着色→灰度”,将其变为黑白效果的照片(图1)。
接着插入文本框,分别在照片1、2的上方添加拍摄日期,然后将文本框和对应的照片进行组合,最后将彩色照片1叠加到照片2的上方备用。
2. 制作钟摆素材
新建幻灯片2,到网上找一张时钟图片素材插入到幻灯片中,依次点击“插入→形状→箭头”,插入一个向下的箭头,并将箭头和时钟组合在一起作为钟摆使用。
因为钟摆的动作是通过“陀螺旋”动画生成的,所以要实现钟摆效果还需要将上述的组合形状与圆形进行组合。依次点击“插入→形状→圆形”,然后在插入的同时按住Shift键(这样可以获得正圆形状),将其颜色设置为“无填充”。同上,继续在圆形的上方再插入两个垂直箭头,让插入的箭头和圆心的直径重合,这样便于确定圆心的位置。接着将插入的箭头和圆形进行组合,按住Shift键调整其大小和位置。
在实际展示中,我们只需要1/4(即90度)陀螺旋转,这样圆形的大小就要比幻灯片的尺寸更大。为了方便调整,这里可以将幻灯片的视图比例缩小到35%,最后移动钟摆组合,将钟摆组合箭头形状的上方点和圆心重合在一起(图2)。
完成上述的设置后,将插入的垂直箭头删除,选中钟摆组合和圆形,依次点击“图片工具→组合→组合”,将它们组合在一起,并将圆形设置为“无轮廓”,这样可以去除圆形的显示(图3)。

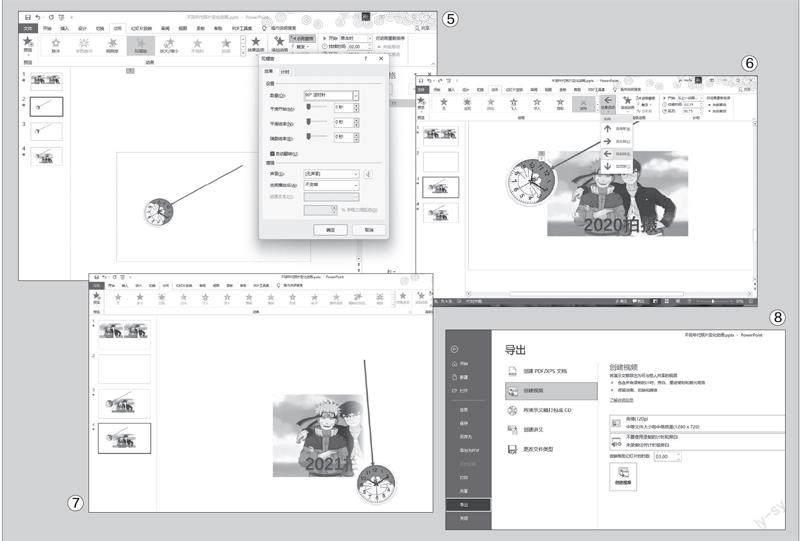
3. 设置钟摆动画
选中钟摆组合,依次点击“动画→添加动画→更多强调效果”,在打开的窗口中选择“陀螺旋”,接着返回幻灯片窗口,依次点击“动画→效果选项”,“方向”选择“逆时针”、“份量”选择“四分之一旋转”(图4)。
接着依次点击“动画→动画窗格”,在右侧的窗格中展开“效果选项”,勾选“自动翻转”。这样点击“预览”就可以看到鐘摆左右摆动的效果了(图5)。为了使得摆动的效果更好,我们还可以对钟摆运动的持续时间、平滑开始和结束时间等进行更多的设置。
4. 设置照片动画
将上述准备好的照片2复制并粘贴到幻灯片2中,调整照片的大小和位置,使得钟摆摆动时正好完全覆盖整张照片。接着选中照片2,依次点击“动画→添加动画→擦除”,将“开始”设置为“与上一动画同时”、“持续时间”设置为“2. 75 s”、“延迟”设置为“1.75s”、“效果选项”设置为“自右侧”,也就是实现当钟摆从右到左摆动时,照片正好随着钟摆的摆动依次消失。大家可以点击预览,然后根据钟摆的运动,依次对持续时间、延迟时间进行设置(图6)。然后再为照片2添加一个“消失”动画效果,参数选择默认。
操作同上,将照片1叠加到照片2的上方,为照片1也添加一个“擦除”(效果选项需设置为“自左侧”)和“消失动画”,动画参数参考上述的设置。最终实现的效果是,当钟摆从左向右摆动时,照片依次出现(图7)。
完成上述的设置后,将其他幻灯片删除(只保留幻灯片2),接着点击“预览”,看看现在随着钟摆的运动,从左到右摆动时可以看到照片1依次出现,而当钟摆从右到左摆动时照片2逐渐消失,具体就像那些短视频展示的效果一样。
5. 导出视频
当然,上述只是在PPT中展示的动画效果,如果要将动画效果输出为视频,依次点击“文件→导出→ 创建视频”,若是在短视频平台中发布,视频质量选择“高(720P)”,每张幻灯片的描述设置为“3秒”,最后点击“创建视频”(图8)。这样将上述的动画效果转换为MP4视频,然后上传到短视频平台中播放即可。
