提速增效,在全屏状态下快速启动软件
2021-09-27
一般大家要想启动需要的软件程序,都是通过系统桌面的快捷图标,或者通过开始菜单来完成的。但是如果用户经常是在全屏状态下工作,那么通过这两种方法启动软件,就需要来回进行切换才行,这就使得整个操作显得非常麻烦。有什么方法可以在全屏状态下,快速启动需要的软件程序呢?
在桌面右侧启动软件程序
其实大家可以借助于不同的快速启动工具来操作,先通过浏览器打开Switch这款工具的主页(https://ahkohd.github.io/switch-desktop/)。由于这款工具软件没有添加数字签名,所以在安装的时候系统会弹出一个“Windows已保护你的电脑”的提示框,直接点击提示框中的“更多信息”链接,接着再点击“仍要运行”按钮就可以完成安装操作。
安装完成以后程序先会出现一个向导信息,并且在系统托盘里面显示出工具的图标。接下来用户要做的,就是向工具的快速启动栏中添加相应的软件程序文件。先在系统托盘的工具图标上点击鼠标右键,在弹出的菜单中选择“Show dock”命令,这时在系统桌面的右侧就会出现一个透明的快速启动栏。
点击启动栏中的加号后,在弹出的对话框中选择经常使用的一个软件主程序文件,这样它的图标就会添加到快捷启动栏里面。以后大家只需要点击该快捷图标,即使是在全屏状态下也可以马上启动软件程序(图1)。接下来再按照类似的方式,点击启动栏中的加号图标,然后再分别添加其他常用的软件程序即可。
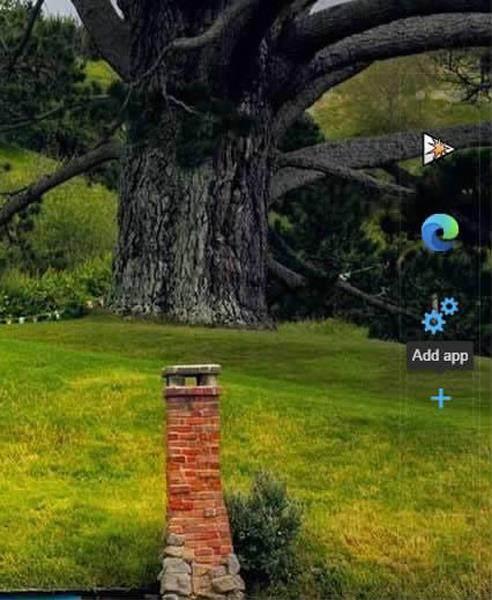
小提示:在默認状态下,快速启动栏会在用户使用后自动隐藏,如果用户不想每一次都进行启动栏的激活,那么可在系统托盘的工具图标上点击鼠标右键,在弹出的菜单中选择“Preferences”命令,然后在设置窗口中将“Auto hide dock”选项进行关闭即可(图2)。除此以外,还有一个更加快捷的启动软件程序的方法。比如我们想运行启动栏中的第一个软件程序,那么直接按快捷键Alt+1。如果想运行第二个就按快捷键Alt+2,其他以此类推即可。
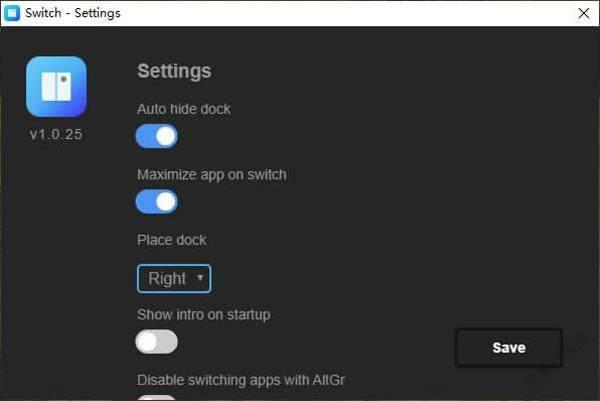
在托盘列表启动软件程序
如果用户觉得Switch这款工具软件使用还不够快捷,那么可以试一试SystemTrayMenu这款小工具。先通过浏览器打开它的官方主页(https://github.com/Hofknecht/SystemTrayMenu),点击右侧的 Releases 链接后,在打开的网页列表中下载该工具软件的最新版本。
解压后运行文件夹中的主程序文件,第一次运行的时候会让用户选择一个文件夹目录,这里大家可直接选择系统桌面所在的文件夹目录,设置完成后,在系统托盘中就可以看到工具软件的图标。以后只需要在系统托盘中点击该工具的图标,在弹出的列表中就可以看到所有系统桌面上的快捷图标,点击所需要的图标后就可以马上启动运行该软件程序(图3)。如果用户系统桌面上的图标比较多,那么在弹出的列表下方还有一个搜索框。在其中输入关键字后,就可以将不要的快捷图标进行过滤,从而方便用户快速寻找到需要的快捷图标。

小提示:如果用户在运行该工具的时候出现错误,那么需要先下载运行Net Core 3.1才行(https://dotnet.microsoft.com)。
