Wondershare Filmora9 编辑视频入门不困难
2021-07-01罗伯特
罗伯特
选择剪辑素材添加到时间轴
笔者用过很多视频软件,专业的如会声会影,简洁明了的如索尼的Vegas,在当下手机APP视频处理软件日益强盛的年代,一款用在PC上的视频编辑软件,除了功能强大,更要易于上手,今天,我们就教你在几个步骤后制作出酷炫的视频。
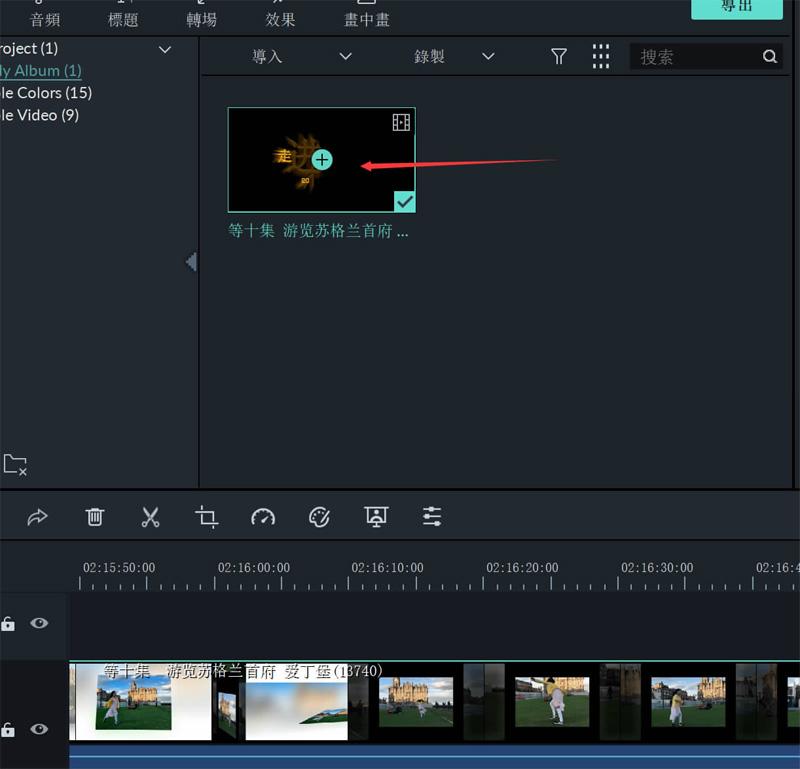
Wondershare Filmora9中文名為万兴神剪手,是一款强大的视频编辑软件,可以轻松帮你创建出色的视频。除了提供丰富的视频和照片编辑功能,包括裁剪、旋转、添加标题、滤镜效果等等。
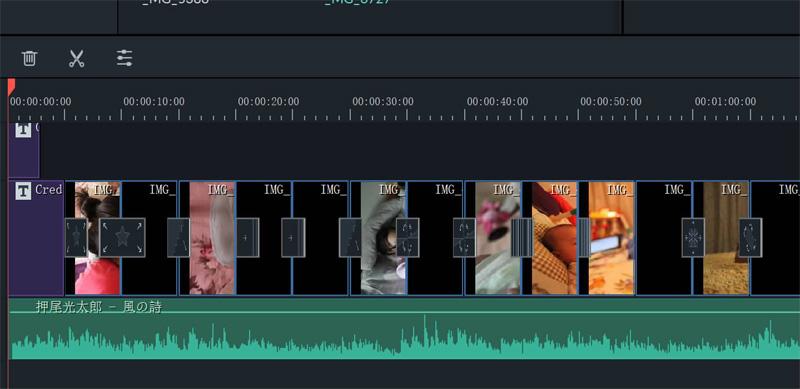
大多数情况下,可能需要拆分工具来调整视频
编辑之前,剪辑应添加到时间轴。有两种方法可以做到这一点:选择媒体库中的剪辑并将其直接拖到时间轴上。单击每个媒体文件右下角的加号按钮,直接添加到项目中。
小提示:

右键单击媒体库中的目标视频文件,选择“场景检测”选项
如果你想在时间线上的当前文件中插入媒体文件,则不能直接拖放,这可能会覆盖当前的媒体文件。尝试将其拖动到时间轴的末尾,然后通过拖动时间轴来排列顺序。
为了更方便地访问时间轴上的不同媒体剪辑,请拖动滑动条以调整时间轴的视图大小。您也可以单击缩放以适应时间轴按钮以自动缩放视图大小。
修剪一个剪辑
将视频拖到时间线后,可以将指针移动到视频文件的边缘,然后开始修剪视频,根据需求从开始或结束(红线)位置进行修剪。修剪功能可以帮助你快速删除视频中不需要的部分。
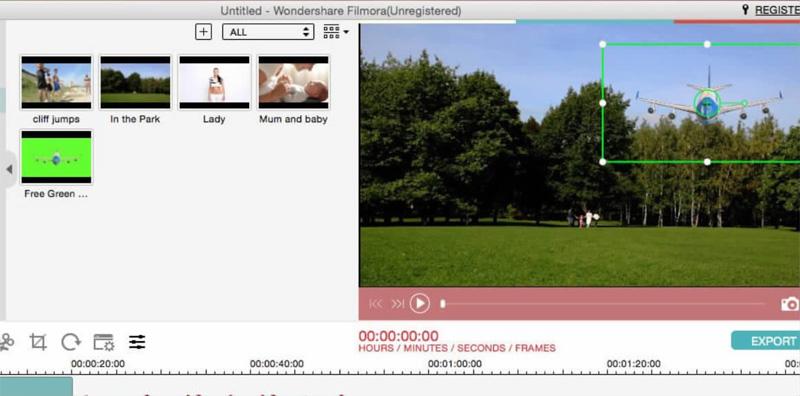
Wondershare Filmora9还能实现绿幕抠图
Wondershare Filmora9分割功能可将视频剪切成两个独立的部分,可以删除不需要的部分或将其保存在电影中的任何位置。也可以直接分割时间轴或使用场景检测功能来检测视频文件中的不同场景,并自动将其分解为多个剪辑文件。
直接在时间轴和场景检测上分割剪辑
在时间轴查看器中选择一个剪辑,在剪辑的任一侧拖动Split Maker以改变长度,单击拆分按钮或右键单击并拆分图标从上下文菜单中选择“拆分”选项。如果要删除不需要的段,请拆分图标直接单击“删除”按钮。
右键单击媒体库中的目标视频文件,然后选择“场景检测”选项。
打开场景检测对话,点击“检测”,几秒钟后,文件将根据内容的变化自动分解成多个剪辑文件。
点击“应用”,分隔的剪辑将出现在时间轴上,可以在这里查看更多细节。裁切功能保留剪辑的选定部分并删除不必要的元素,如果可以从侧面裁剪黑条或删除对完成的作品没有任何贡献的背景,那么视频看起来会更好。
裁剪剪辑的步骤:
1.在时间轴查看器或故事板查看器中选择一个剪辑。
2.右击剪辑并选择“裁剪和缩放”选项或选择剪辑,然后单击裁剪选项作物图标。
3.在弹出窗口中,拉伸并移动矩形以调整所需的边框区域。您也可以选择“16:9”或“4:3”自动裁剪视频或手动调整大小和重新定位视频。
实现绿幕抠图
首先按导入按钮将常规背景剪辑和绿色屏幕剪辑加载到媒体库;将常规背景剪辑和绿色屏幕视频从媒体库拖放到视频轨道和时间轴的PIP 1轨道。
右键单击绿色屏幕视频,然后选择绿色屏幕,在弹出窗口中,转到绿色屏幕选项卡,勾选绿色屏幕(色度键)选项。然后相应地调整强度以与你的原始剪辑相匹配,按OK保存设置;最后再次返回到预览窗口,通过拖动视频周围的小圆圈来调整绿屏视频的大小和位置。
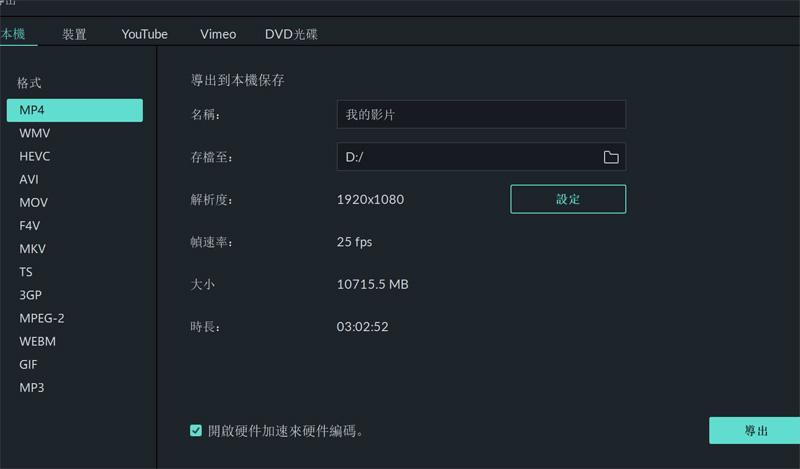
视频渲染导出可以选择自己喜爱的视频分辨率和格式
旋转或翻转剪辑
随着智能手机捕捉视频的兴起,大家很可能经常会遇到一些侧身拍摄的视频,旋转或翻转功能将帮助你修复它。
旋转或翻转剪辑可以在时间轴或故事板查看器中选择剪辑,方法是单击旋转按钮工具栏上的旋转按钮,然后单击不同的旋转方向左右键实现。
加入视频如果已经按顺序拍摄或下载了多个视频,则可以立即将联合功能放在一起。要一起加入视频,只需将时间轴上的所有视频按顺序放置并点击“导出”即可,Wondershare Filmora9 将自动合并它们。
渲染剪辑的时候,将视频剪辑放入时间线后,会在它们上方看到红色、黄色或绿色的线条。红线意味着需要呈现剪辑以进行更流畅的预览。黄线意味着预览不同步的风险,所以要渲染剪辑,要在时间轴中选择它,然后单击渲染按钮,剪辑呈现后它上面的线将变成绿色。之后就可以根据所需要的视频分辨率和格式导出了。
