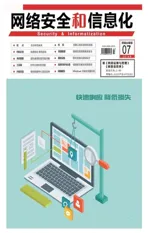文件分类加密功能
2016-11-26
引言:对于重要文件,最好的方法就是对其进行加密处理,并其深度隐藏起来,让别人找不到也破解不了。现在的加密工具可谓多如牛毛,它们都有一个共同点,只能保护选定的具体文件。当您想对某种类型的文件(例如DOC等)进行保护时,实现起来就不那么容易了。这里就使用了 Hide Files,FolderDefence Pro,Folder Protect等软件,来实现文件分类保护功能。
第一把分类加密锁——Hide Files
在Hide File主窗口中点击菜单“Security”→“Set Pas sword”项,设置保护密码,没有该密码将无法使用Hide Files。点击“Set Hot-key”项,设置激活热键(默认为“Ctrl+Al t+Shift+H”)。在工具栏上点击第二个按钮,在弹出窗口中的“File mask”栏中输入需要加密隐藏的文件类别,例如“*.wps”等。当然,您也可以隐藏指定路径中的文件类别,点击“Browse”按钮,选择目标路径,之后手工添加具体的文件类型,例如输入“f:officedoc*.txt”,则可以隐藏F盘“Officedoc”目录下所有的文本文件。点击OK按钮将其添加到隐藏列表中。
按照同样的方法,可以隐藏任意类型的文件。在工具栏上点击绿色按钮,激活其加密隐藏功能。之后在系统中就无法找到指定类型的文件了。例如当您隐藏了DOC文件类型后,系统中的所有Word文档就消失了。利用上述方法,还可以制造文件隐身“黑洞”,迷惑非法使用者。例如隐藏“我的文档”中的所有RAR文件后,“我的文档”就成了RAR文档的隐身“黑洞”,但是这对“我的文档”中其它类型文件没有丝毫影响。您只要将重要的RAR文档放到我的文档中,它就会立即消失。而别人可以正常浏览我的文档中的文件,根本觉察不到其中隐藏有重要的RAR压缩包。当关闭Hide Files窗口后,其自动转入隐蔽运行状态,点击预设的激活热键,输入密码后,可以重新打开其主窗口。您可以随时点击工具栏上的红色按钮,解除所有文件的加密隐藏状态。下载地址:
http://www.spydex.com/hide-files.zip。
第二把分类加密锁——FolderDefence Pro
为了提高FolderDefence Pro运行的隐蔽性,最好在其安装界面中的的“Personal Information”窗口中最好选择“Stealth mode”项,激活隐蔽安装模式。这样,当安装完毕后,在开始程序菜单,桌面,添加删除程序窗口等“显眼”位置无法发现FolderDefence Pro的行踪。当然,为了进一步提高其运行的隐蔽性,还可以在安装界面中修改器安装路径,让别人无法轻易发现其活动踪迹。当您启动FolderDefence Pro时,可以手工打开其安装路径(默认为“C:Program FilesFolderDefence”),运行其中的“FolderDefence.exe”程序,就可以启动FolderDefence Pro了。
为了防止别人随意操作,最好在FolderDefence Pro主窗口点击菜单“Services”→“Change Password”项,设置主控密码。这样,不知道该密码,就无法进入FolderDefence Pro主界面执行文件的解密操作。点击菜单“Services”→“Settings”项,在设置窗口中勾选“Run FolderDefence Pro on Windows startup”项,可以让FolderDefence Pro开机自动运行。如何加密隐藏文件呢?点击工具栏上的“Add”按钮,在弹出窗口中的“Path”栏中点击浏览按钮,选择需要保护的文件夹。例如,您可以选择常用的文件夹(例如“我的文档”),将其作为隐藏文件的“根据地”,达到瞒天过海的目的。因为我们这里主要介绍如何分类加密文件,因此必须勾选“Apply only for files of type”项,表示保护该文件夹中指定类型的文件。打开其右侧的列表,可以看到FolderDefence Pro已经预设了一些常用的文件类型,包括视频、Office文档、音乐、应用程序、图片、网页等。您可以直接选择所需的文件类型。
为了提高隐藏的灵活性,这里我们使用自定义文件类型。例如当您需要对WPS,DOC,RAR,TXT,XLS等文件类型进行隐藏加密的话,在该列表中选择“Custom…”项,在自定义窗口中输入“wps;doc;rar;txt;xls”(不同的文件类型之间以分号相隔),点击OK按钮,将上述文件类型添加到保护序列中。当然,您也可以根据需要添加任意文件类型。确定了保护的文件类型后,在上述窗口中建议勾选“Hidden&Locked”项,表示在选定的文件夹中隐藏并锁定预设的文件类型。点击OK按钮,完成该保护项目的添加操作。
按照同样的方法,您可以对任意文件夹设置保护功能。在FolderDefence Pro设置窗口中显示所有添加的保护项目。即使您关闭了FolderDefence Pro主界面,也不会对其保护功能没有任何影响。您可以将需要保护的文件,例如重要的WPS,DOC,RAR,TXT等文件直接复制到预设的路径中(例如“我的文档”等),可以发现这些文件神奇般的消失了,如同进入了黑洞没了踪影。因为这里选用的常用的普通文件夹,任何人都可以自由出入,别人恐怕想不到这些看似普通常见的文件夹竟然会隐藏着机密文件,这就巧妙的保护了重要的文件安全性。
当您需要存取这些文件时,可以运行“FolderDefence.exe”程序,输入预设的主控密码,在其主窗口中双击目标文件夹,在弹出窗口中的“Protection method”栏中选择“No Protection”项,取消对于该文件夹的保护。之后再次进入目标文件夹,就可以发现隐藏的文件全部“现身”了。您可以正常对其进行各种操作。使用完毕后,在FolderDefence中重新将其保护状态设置为隐藏并锁定即可。
其实,为了充分发挥FolderDefence Pro的威力,我们完全可以发挥想象,采取更加复杂的保护模式,例如可以按照上述方法,自定义名称为“wpx;dcy”的文件类型,之后将重要的WPS或者DOC进行更名,为其取一个很普通的名字,同时将其后缀修改为“.dcy”。例如,将“jimi.doc”更改为“newfile.dcy” 等。 也就是说明将重要的WPS或者DOC文件修改为后缀为“wpx”和“dcy”的新类型文件,之后将其放置到目标文件夹中,这些文件就悄然消失。这种方法的巧妙之处在于,虽然我们隐藏了机密文件,但是又不会对该类型的正常文件造成任何影响,从而更具迷惑性。
即使别人在目标文件夹中存入了WPS或者DOC文件,也不会出现任何异样,根本无法发现其中的奥秘。当您需要使用时,首先按照上述方式解密,之后将其后缀调整过来即可。当然,您可以自由定义更多的文件类型,达到深度隐藏文件的目的。为了防止在Windows文档菜单中暴露相关机密文件信息,最好及时在其主窗口中点击菜单“Services”→“Clean tracks”项,在弹出菜单中点击第一项,可以删除开始文档菜单中和其关联的痕迹信息,点击第二项,可以在Windows的“Recent”文件夹中消除和FolderDefence关联的所有文档信息。
下载地址:
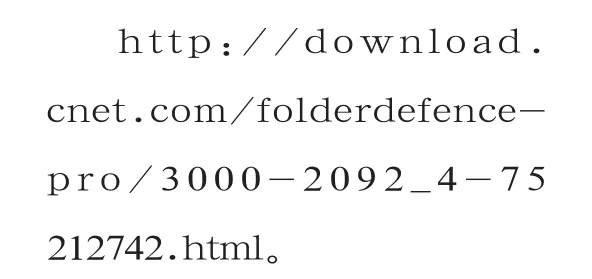
第三把分类加密锁——Folder Protect
当初次使用Folder Protect时,必须按照提示设置保护主控密码,以后进入Folder Protect配置环境必须输入该密码。在Folder Protect主窗口工具栏上点击“Settings”按钮,在设置窗口中的“Stealth Mode”栏中选择“ON”项,激活其隐蔽运行模式,Folder Protect将在后台隐身运行,让别人无法发现其行踪。在其右侧可以设置激活热键,默认为“Ctrl+Alt+Shift+F”。当进入隐蔽运行模式后,只有按下该热键,才可以重返Folder Protect管理窗口。当您想删除Folder Protect时,必须点击在“Uninstall”栏中点击“Uninstall”按钮,才可以将其彻底卸载掉。为了防止别人进入安全模式,随意操作您的机密文件,最好在窗口顶部点击“Protection”按钮,在“Safe Mode Protection”栏中选择“On”项,激活安全模式下的保护机制。这样即时在安全模式下,Folder Protect照样可以前面保护您的文件安全。
在执行加解密操作时,很多人都摆过这样的乌龙——当使用完解密文件后,却忘记了重新对其进行加密处理,致使别人可以轻易接触到您的机密文件。Folder Protect可以帮助您避免上述尴尬,您只需在“Auto Protection”栏中如果勾选“Activate”项,激活Folder Protect自动保护功能,在“Time X Minutes”栏中输入所需的时间间隔即可。这样,当您解除了Folder Protect的保护作用后,当电脑空闲的时间超过预设值后,Folder Protect可以立即恢复对文件的保护功能,不给别人以任何可乘之机。
如果您使用保护的对象是EXE文件,可以在窗口顶部点击“Password”按钮,在“Accessibility”栏中选择“Deny Access”项,表示当访问受到Folder Protect保护的程序时,将拒绝执行该程序。如果选择“Prompt for Password”项,则可以提示您输入密码,如果密码输入正确,可以正常启动目标程序,否则的话将无法执行该程序。在“Change Password”栏中设置新的主控密码。
实际上,Folder Protect可以保护的众多对象,例如文件,文件夹,驱动器,文件类型,程序等。这里我们主要分析如何使用其来保护特定的文件类型。在Folder Protect主窗口工具栏上点击“Add”按钮,创建新的保护项目。在窗口顶部分别 点 击“No Access”,“No Visible”,“No Delete”,“No Write”等按钮,分别勾选各按钮上的选择标记,表示激活对文件的禁止存取,禁止显示,禁止删除,禁止写入等保护模式。在“Masks”面板左侧列表的“My Computer”节 点 下预设了大量的文件格式,例如 PDF,DOC,MP3,JPG,PPT,DOCX等。例如当您需要隐藏“我的文档”文件夹中的所有DOC文档,首先选择对应的保护模式,之后在左侧列表中选择“*.doc”项,点击“Add>>”按钮,在弹出窗口中点击“Browse”按钮,选择目标路径(例如“我的文档”),之后完成该保护项目的创建操作。
按照同样的方法,将“我的文档”中的“*.docx”格式也保护起来。操作完成后点击窗口底部的“Protect”按钮,激活针对“我的文档”的中的所有Word文档的特定保护功能。之后当您打开“我的文档”后,发现其中的所有Word文档全部消失了。当您向其中保存新的Word文档时,对应文档也会“神秘整发”,如同进入了无底洞一般。注意,最好点击F5键执行一次刷新操作。当然,您可以根据需要,选择Folder Protect预设的文件格式,并将其与目标路径进行绑定,实现文件保护操作。
此 外,Folder Protect还提供了其它的保护功能。例如在Folder Protect主窗口工具栏上点击“New”按钮,在弹出窗口先选择合适的保护模式,之后在“Files”面板中选择目标文件,点击“Add>>”(添加)按钮,将其添加到保护序列中。在“Folders”面板中选择目标文件夹,点击“Add>>”按钮,将其添加到保护序列中。在“Drives”面板中选择需要保护的驱动器,点击“Add>>”按钮,将其添加到保护序列中。在“Programs”面板中选择目标程序,点击“Add>>”按钮,将其添加到保护序列中。旋转着好了需要保护的对象后,窗口右下角的“Protect”按钮,即可将选定的目标保护起来。
当您需要存取这些受到Folder Protect保护文件时,可以进入Folder Protect主窗口,在其中显示所有受到保护的项目,包括编号,目标路径,保护类型,保护模式等。注意,其中的“Type”列中显示“Mask”的项目,就是文件格式保护项目。在“Type” 列中显示为“File”/“Folder”/“Drive”/“Program”的项目,则是文件/文件夹/驱动器/程序等保护项目。选择对应的保护项目,点击工具栏上的“Unprotect”按钮,解除Folder Protect的保护作用。这样原本隐藏的文件才会露出“真容”,您可以正常对其进行操作。当使用完毕,在Folder Protect主窗口选择对应保护项目,点击工具栏上的“Protect”按钮,恢复对其的保护功能。
下载地址:
http://www.newsoftwares.net/download/folderprotect1-en/folder-protect-dn.exe。