启动程序定位要更快更准
2016-07-18姜彦春
姜彦春
我们以往使用的Windows“快速启动”菜单,虽然方便但也有诸多遗憾,例如不支持分组操作、不支持自定义文件夹颜色等。现在,我们可以借助于软件True Launch Bar来弥补这些遗憾,实现功能更加强大的“快速启动”。
需要注意的是在软件安装之后,我们既不能在桌面找到该软件的快捷方式,也无法通过开始菜单程序组找到该软件的主程序或配置程序入口。程序组菜单中仅能看到一些无关紧要的组件管理、皮肤安装、说明信息链接等快捷方式(图1)。那么,软件设置到底该如何进入呢?在任务栏空白处单击鼠标右键并选择“工具栏”,在下级菜单中就会看到True Launch Bar选项(图2)。选中这一选项后,任务栏上便会出现类似于此前我们常见的Windows的快速启动栏。
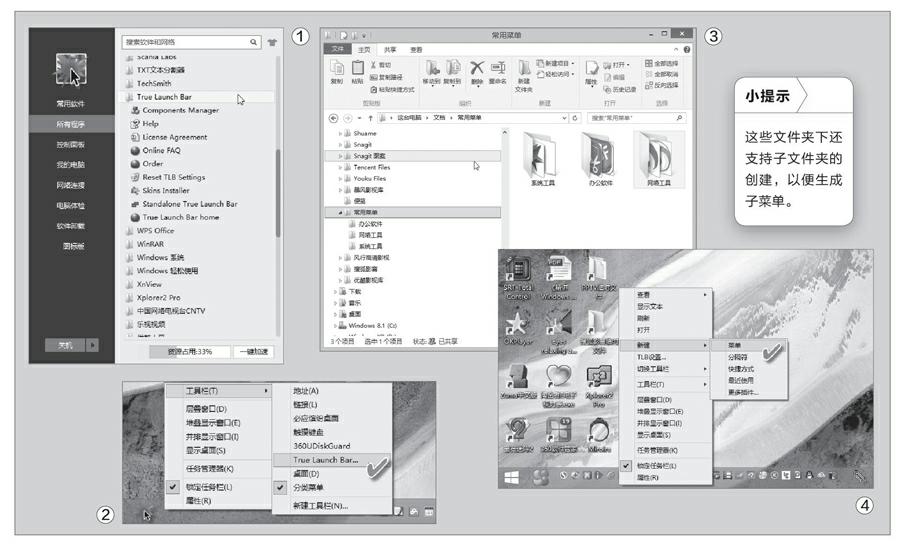
1. 备好软件图标 服务快速启动
现在我们要在任务栏上创建自己的分组菜单,例如要创建“系统工具”、“办公软件”和“网络工具”3个菜单。为此,我们首先要在系统盘的某个文件夹下创建如上所述名称的3个文件夹,然后将要管理的软件快捷方式分别存入以上文件夹(图3)。
2. 生成图标菜单 实现快上加快
在刚才生成的快速启动栏上单击鼠标右键,在右键菜单中选择“新建→菜单”(图4),在创建菜单对话框中输入菜单名称“系统工具”,虚拟文件夹路径选择刚才建立的分类文件夹“系统工具”文件夹。点击“完成”按钮完成“系统工具”菜单项目的制作(图5)。于是,工具栏上出现新建的“系统工具”菜单图标。
用相同的方法创建剩余的其他分类菜单。如此一来,我们就在“快速启动”栏上又建立了一组快速启动的菜单,实现了“快上加快”的程序菜单选择效果(图6)。
3. 美化分组菜单 营造个性视觉

通过上面建立的快捷分组菜单,我们可以看出,这些菜单文件夹看上去都是金黄色的普通文件夹,外观平平没有什么特色,文字颜色也是我们司空见惯的黑色文字。我们需要在此基础上,定制出更加个性化的分组程序菜单。
右键单击新建的菜单图标,并选择“外观”项目,可对菜单图标的文字标签、文字颜色等进行自定义,以体现自己的特色。选择“外观→文字颜色”,在弹出的色板中挑选基本色,或者通过“更多颜色”选项打开调色板,选择属于自己的个性文字颜色(图7)。选择“外观→文字标签”,可以让文件夹和其名称一同显示出来,以便于辨认其内容。不过,不显示文字标签也无关紧要,因为当鼠标悬停在文件夹上时,也会自动显示出文件夹标签信息。
此外,如果觉得默认的图标样式太单一,还可以选择“外观→更改图标”按钮(或用Ctrl+I组合键),为你的分类程序图标分配一个更具个性化的图标(该图标也可以由你自己来制作)(图8)。
在任务栏个性化项目菜单制作完成后,调整菜单项目在任务栏上的位置和大小,然后重新锁定任务栏,这样才算完成了快速启动程序菜单系统的制作。
