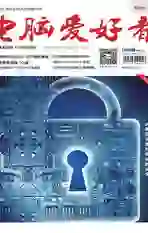TC帮忙 快速找到需要的文件
2015-09-10万立夫
万立夫
每天我们打开电脑系统,都需要处理大量的文件。可是时间一长,硬盘里面的文件数量就越多,于是从中寻找到需要的文件就会变得越来越困难。而Total Commander(以下简称TC)则是一款非常优秀的文件管理软件,只需要掌握好几个小的技巧,就可以非常容易地找到所需要的文件。
我们经常使用的一些文件,都是最近一段时间使用过的。所以我们可以将不同修改日期的文件,按照不同的颜色进行标注,这样一看颜色就可以快速进行识别。不过用户要想做到这一点,首先需要对TC进行简单的配置。现在点击TC“配置”菜单中的“选项”命令,在弹出的窗口里面选择左侧列表中的“颜色”项。接下来在右侧窗口里面,点击下方的“按文件类型定义颜色”按钮。
在弹出的对话框里面点击“添加”按钮,然后在弹出的“请指定文件类型”窗口中点击其中的“定义”按钮,接着会弹出一个名为“定义选择类型”的对话框。现在我们点击其中的“高级”标签,选择其中的“不早于”选项,并在后面设置一个数字信息。比如我们这里设置的就是2,然后点击“保存”按钮(图1)。这时会弹出一个“保存文件类型”的对话框,这里根据需要随意设置一个名称即可,比如“两日内修改的文件”(图2)。设置完成后会自动返回到“请指定文件类型”窗口,点击“确定”按钮后就可以设定这个文件类型的颜色了,比如我们这里就选择非常醒目的红色。
设置完成后返回到“按文件类型定义颜色”窗口,再一次点击旁边的“添加”按钮,按照同样的方法创建一个新的文件类型操作。这次我们设置“一周内修改的文件”,将这个文件类型的颜色设置为桔红色。以此类推,我们还可以分别为两个星期内修改的文件、一个月内修改的文件等分别设定颜色(图3)。设置完成后连续点击“确定”按钮,就可以返回到TC软件的主界面。
以后,我们通过颜色就可以一目了然地分辨出最近修改过的文件和文件夹目录了。
通过时间颜色进行标注虽然非常方便,但是对于长时间没有使用的文件,这种方法就不是很实用。所以要想查找这类文件,最好的方法是使用搜索功能。
虽然TC软件已经集成了非常强大的搜索功能,但是这里我们还是推荐一款有意思的插件。首先通过浏览器登录到TC的插件网站(www.totalcmd.net),在右侧的下载列表里面可以看到一个名为“QuickSearch eXtended”的TC功能插件。点击它以后进入到介绍页面,点击下载链接中的Mirror链接就可以进行下载了。下载的插件是以压缩包的形式存在的,但是我们不要对它进行解压操作,而是通过TC软件的文件列表找到刚刚下载的插件安装包,直接进行双击就会弹出一个提示窗口信息(图4)。这时点击其中的“是”按钮,就可以自动进行这个插件的安装配置操作,接下来就可以进行文件的搜索查找操作了。
首先进入到文件存放的文件夹中,按一下快捷键“Ctrl+S”就可以看到插件的工具条,接下来我们就可以按照平时使用搜索引擎的方法来查找文件了。
如果不想使用快捷键而直接进行搜索,需要先打开TC的选项窗口。选择左侧列表中的“快速搜索”这项,接下来在右侧窗口里面选中“字母(显示快速搜索框)”选项即可(图5)。
简单到只需要输入文件名称的一部分信息,TC就会自动过滤掉其他的文件信息,只剩下和查找信息相匹配的文件。比如我们需要查找的文件名称为abc123.doc,这时我们输入“123”、“abc”、“doc”甚至“123 doc”等都可以(图6)。QuickSearch eXtended插件还支持拼音缩写的查询,比如要搜索“电脑爱好者”只需要输入dn即可。不过这里需要提醒大家的是,虽然该插件支持拼音,但是并不支持模糊音。
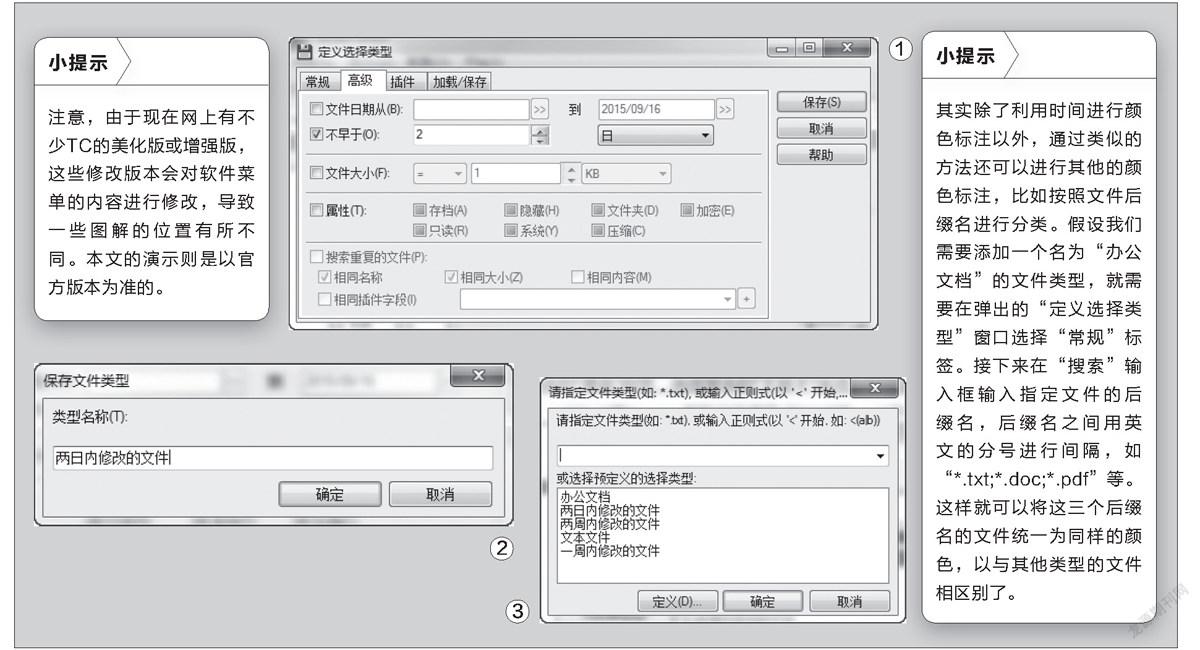
在Windows系统里面有一个隐藏功能,通过它可以隐藏重要以及不常用的文件。其实利用TC隐藏不需要的文件,也可以加快文件的寻找速度。比如点击“显示”菜单中的命令,既可以显示出所有文件,也可以只显示出可执行文件等。
当然还可以点击“自定义类型”命令,在弹出的对话框里面就可以看到前面我们自定义的一些文件类型,比如点击“两日内修改的文件”这个文件类型,然后再点击“确定”按钮,就会在文件列表里面只显示出两天以内修改的所有文件,而其他的文件就会被TC暂时隐藏起来。
不过当找到需要的文件以后,最好还是再点击菜单中的“所有文件”命令,以便显示出文件夹目录中的所有文件信息。