RAW格式图像处理技巧例解137 多人物合照的优选组合编辑及内容识别移除功能的操作要诣
——Lightroom Classic 2022年10月版(V12.01)新功能例解(五)
2023-06-28图文韩程伟
图文|韩程伟
为了更快速地编辑调整多个人物的影调层次,不仅可以在创建特征蒙版时将身体的两个特定部位(如脸部与肢体)设置在一个蒙版中进行调设,还可以进行批量共建、一次性将身体的不同部位同时创建完成多个独立的特征蒙版,再分别进行调设的快捷操作方法,这是上一期介绍的主要内容。本期,笔者将介绍多人物识别编辑中其他的几种快速编辑技法,就是:选择创建人物的“整体”调整面板,或者两人及两人以上共建一个“整体”面板,又如几个人物选择同一个(或多个)身体的特定部位,创建在同一个特征面板中进行编辑,笔者将这种组合方式称为多人物合照的优选编辑组合。要获得理想的调设结果,前提是必须进行观察与分析,选择组合的对象,无论是人物整体还是身体的某个相同部位,它们的影调、层次或色泽表现应该基本相同或接近,只有选择那些素质条件基本相同的对象,才能在编辑调整时设置相同的数据,获得相同的理想结果。所以,正确的观察与分析是进行快速优选组合编辑的前提。
例一、抓住重点,对影调表现相同的多个人物实施同类合并,组入同一蒙版调整,提高编辑效率

图1 原片
图1是原片,图中五个人物的动作姿势还可以,但脸部和服饰的明暗层次各不相同,其中两个人的脸部展示还算理想,但前排两个人的表情和脸部细节无法看清,视觉效果不理想。观察分析人物脸部的明暗亮度、反差状况及光影面积等状况,可创建三个蒙版:从左至右,人物1单独建一个,其他各选两位脸部状态相近的人物合并,人物2和人物5组合,人物3和人物4组合,便可以利用一个蒙版对两个相同条件的人物进行快速调设,获得理想的调设效果(图2)。
1、打开基本调板,按图3所示数据调节相关各项,获得图4效果。虽然中间两个人物的脸部得到提亮,但还不够,需进一步调校提亮;

图2 效果图

图3

图4
2、点击蒙版工具,打开蒙版创建面板,自动识别人物后,显示5个头像(图5);

图5
3、选点头像序列中的“人物3”(图5),进入“人物蒙版选项”页(图6),点击“添加人物”按钮(图6红勾),打开“选择人物”页,头像序列中“人物3”已被选中,再勾选“人物4”,点击右下角“继续”按钮(图7红勾),将“人物3、人物4”共建于一个蒙版中;
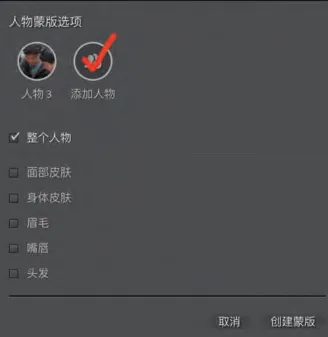
图6
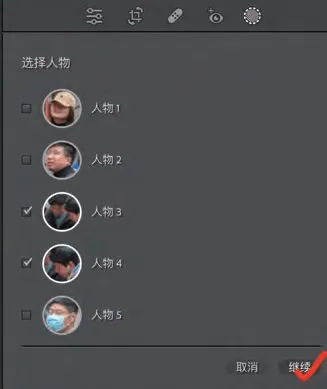
图7
4、打开“人物蒙版选项”页,勾选“面部皮肤”和“身体皮肤”两项(图8),点去“创建4个单独蒙版”复选框中的“√”(若框内没有白色小√可不点),然后点右下角“创建蒙版”钮(图8红勾),蒙版1建立,可对两位人物的两项相同的身体部位同时进行调节;勾选蒙版选项面板右下角的“显示叠加”复选框,检查预览图红色区域是否有缺漏和超出部位,发现“人物4”衣服部分位置有红色显示(图9黄色线条内),应将其减去;

图8

图9
5、点击“创建新蒙版”面板右下角“减去”钮,在下拉菜单中选点“画笔”项(图10黄勾),按图11所示参数调设画笔,在预览图中擦除多余的红色遮罩区域,获得图12效果;

图10

图11

图12
6、再按图13蒙版调板所示相关项数据进行调设,获得图14画面效果,前排两个小伙脸部与手部影调得以提亮;
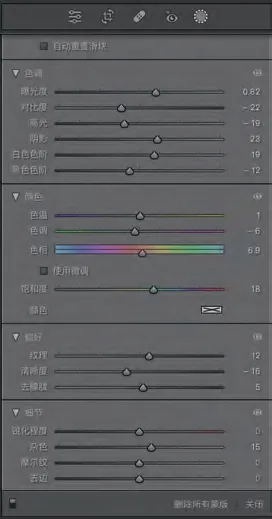
图13

图14
7、接着创建蒙版2,这个蒙版针对戴帽子的女孩(人物1)。点击蒙版面板的“创建新蒙版”钮(图15),再点击下拉菜单的“选择人物”项(图16),打开人物识别面板,从中选点“人物1”(图17);

图15

图16

图17
8、打开“人物蒙版选项”页,勾选“面部皮肤”和“身体皮肤”两项,点击右下角“创建蒙版”钮(图18),创建蒙版2(图19),勾选“显示叠加”复选框后,可见“人物1”的脸部与手部红色遮罩部位(图20);

图18
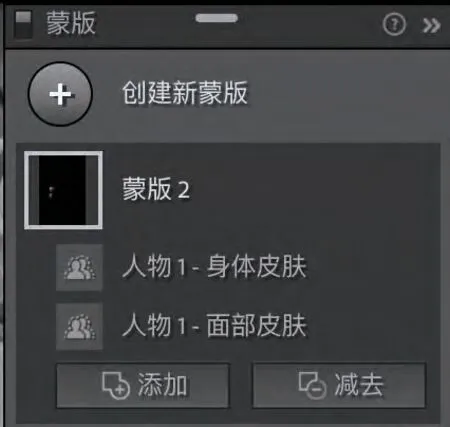
图19

图20
9、检查无误后,按图21所示数据调节蒙版调板相关各项,“人物1”脸与手部影调和细节获得改善(图22),至此,画面中只剩下“人物2”和“人物5”没有作相应的修饰了;

图21

图22
10、下一步添加“蒙版3”,因“人物2”和“人物5”的肤色条件相仿,可合并在同一蒙版中进行调节。
先参照第7点中的图15、图16提示操作,打开人物头像面板后(图17),选点“人物2”,继而在打开的“人物蒙版选项”页中点“添加人物”钮(参阅第3点操作要点和图5、图6),进入“选择人物”页,在头像序列中选择“人物2”和“人物5”,再点按右下角的“继续”按钮(参阅图7);
接着参阅第4点前半部分操作要点和图8所示,完成“蒙版3”创建,再参阅第4点后半部分操作要点和图9所示检查蒙版遮罩选区,擦去“人物5”口罩上半部位红色区域(图23、图24);

图23

图24
11、进入蒙版调板,按图25所示调整相关项数据,获得图26效果;

图25

图26
12、进入“颜色”调板,对红、橙两色三要素进行适当调节,对环境中的暖色进行渲染,具体数据见图27,效果见图28;

图27

图28
13、最后按常规对色彩进行移除,并启用配置文件校正(图29),进一步提高图像质量,导出后得到成图(图2)。

图29
例二、针对不同人物具体情况,采用不同的应对措施,有效的分、合统筹、粗细结合的蒙版创建方式,灵活选择多个同类人物合并进行整体调节、或几位人物的同一项身体部位进行组合创建蒙版,进行快速编辑,同时还将某位人物的各个身体部位分别创建独立蒙版,进行细致的调节,既关注编辑速率的提高,同时又确保画面的整体效果与图像质量,这同样需要具体分析和正确判断

图30 原图

图31 效果图
1、导入图片后,进入基本调板,按图32所示数据调节相关各项,获得图33效果。人物的服装与周围环境的影调层次得到调设,有所改善,但服饰的颜色尤其红色过于刺眼,蓝、青、洋红等色也略感不够沉稳。尤其人物的脸部亮度与明暗状态还不够统一,需进一步调设;

图32

图33
2、打开颜色调板,对红、黄、绿、浅绿、蓝、紫、洋红诸色进行适当调整,具体参数见图34,获得图35效果,各种颜色饱和度得到控制,刺眼的视觉效果得到改善;

图34

图35
下面,主要解决的就是人物的肤色和亮度了。观察分析,“人物1”(从左到右)脸部与右手显得较黑,需独立设置身体不同部位蒙版,作细微调节;“人物2”和“人物7”(右1)两位脸部与皮肤状态接近,可以合在同一个蒙版内调设;“人物3”和“人物4”两位可合为一个蒙版做整体调设;“人物5”、“人物6”两位则各设单项的蒙版做身体部位调节。
3、点击工具条中的蒙版工具,打开“添加新蒙版”页,自动识别人物后,在显示的头像序列中选点“人物1”(图36白圈头像),进入“人物蒙版选项”页,点勾“面部皮肤”和“身体皮肤”两项(图37),点右下角“创建蒙版”钮,蒙版1建立(图38);

图36
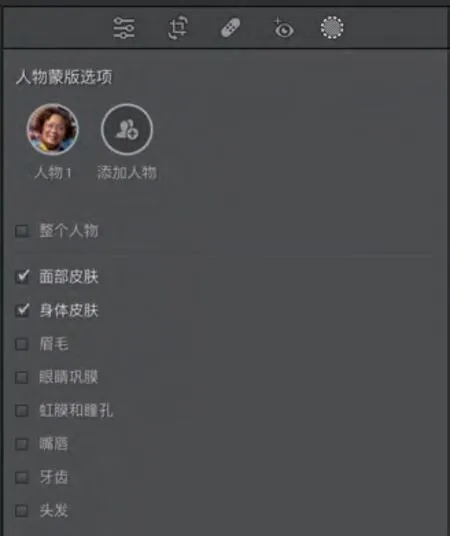
图37

图38
4、按图39蒙版调板所示相关项数据进行调设,获得图40画面效果,人物脸部与右手皮肤被提亮;
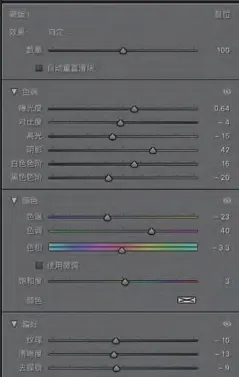
图39

图40
5、点击蒙版面板的“创建新蒙版”钮,再点击下拉菜单的“选择人物”项(图4 1),打开人物识别面板,从中选点“人物2”(图42白圈头像),继而进入“人物蒙版选项页”,点击头像右侧的“添加人物”按钮(图43白圈),打开“选择人物”页,头像序列中“人物2”已被选中,再勾点“人物7”左侧的复选框,然后点击右下角“继续”按钮(图44);
1.2.6 Western blot 将细胞用胰酶消化后用细胞裂解液裂解,离心后收集上清,加入蛋白上样缓冲液,煮沸8 min,用10% SDS-PAGE电泳后,在100 V恒压条件下将蛋白从SDS-PAGE凝胶转移至PVDF膜上;将PVDF膜用含有0.2%Tween20的TBS缓冲液(TBST)洗涤后用含有5%脱脂奶粉的TBST 37 ℃封闭30 min;将第一抗体用TBST缓冲液稀释后,与PVDF膜一同装入杂交袋中,4 ℃过夜;TBST洗涤后将HRP标记的二抗与PVDF膜一同装入新的杂交袋中,室温摇床上放置30 min或者1 h;TBST缓冲液洗涤后进行ECL发光检测。

图41

图42
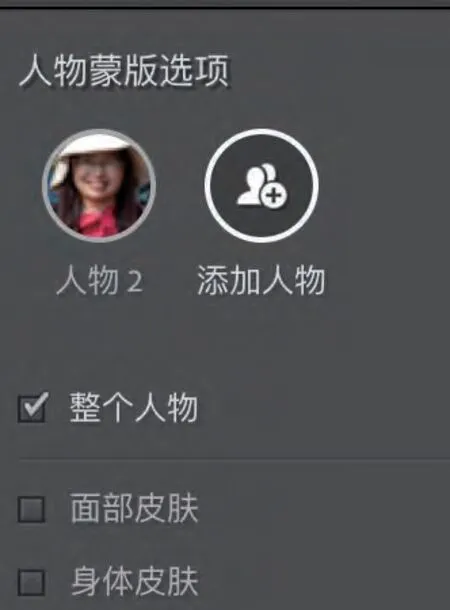
图43
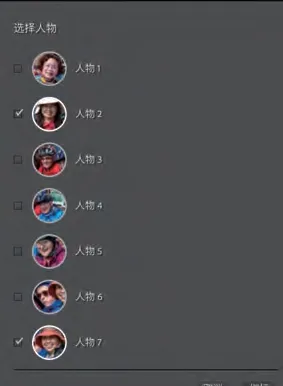
图44
6、进入“人物蒙版选项”页,勾点“面部皮肤”和“身体皮肤”两项(图45),点页面右下角创建新蒙版按钮,“蒙版2”创建(图46);

图45

图46
7、接着调节打开的“蒙版2”调整面板,具体调整项与数据见图47,获得图48效果(与图35比较,关注图中最左、最右两位人物的面部及右侧人物左手的亮度变化);

图47

图48
8、下面进行老年骑行队员的调设。先将“人物3”、“人物4”合在一个蒙版中进行:再次点击蒙版面板的“创建新蒙版”钮,并点击下拉菜单的“选择人物”项(同图41);打开“人物”识别面板(参阅图42),从头像序列中选点“人物3”;继而进入“人物蒙版选项”页,点击“添加人物”按钮(参阅图43);打开“选择人物”页(参阅图44),勾点人物3和人物4,点击右下角“继续”按钮;进入“人物蒙版选项”页,勾选“整个人物”项后点右下角“创建蒙版”钮(图49);蒙版3创建(图50),检查并完善遮罩选区(图51);
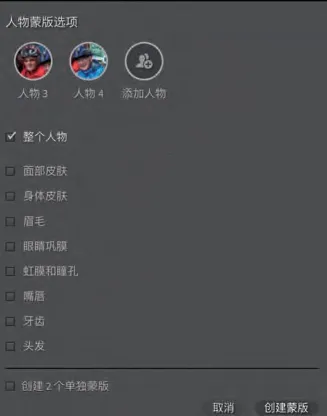
图49

图50

图51
9、进入蒙版3调板,按图52所示调整相关各项数据,获得图53效果;

图52

图53
10、创建人物蒙版4:再次点击蒙版面板的“创建新蒙版”钮,并点击下拉菜单的“选择人物”项(同图41);打开“人物”识别面板(参阅图42),从头像序列中选点“人物5”;进入“人物蒙版选项”页,默认勾选的“整个人物”项,点右下角“创建蒙版”钮(图54);蒙版4创建(图55);

图54

图55
11、进入“蒙版4”调板,按图56所示调整相关各项数据,获得图57效果;

图56

图57
12、参阅第9点步骤,创建人物蒙版5:不过在“人物”识别面板中选点“人物6”(图58白圈头像);在“人物蒙版选项”页,同样默认勾选的“整个人物”项,“蒙版5”创建(图59)。进入打开的“蒙版5”调板,按图60所示数据调节相关各项,整个人物亮度略降,色彩饱和度提高,获得图61效果;

图58

图59

图60

图61
13、创建人物蒙版6。观看合影调后效果,感觉“人物1”、“人物2”、“人物7”嘴唇色泽偏紫、略暗(图62),拟将三人的嘴唇组合于同一蒙版中,进行一次性调整。操作时仍参阅第9点:点击蒙版面板的“创建新蒙版”钮,并点击下拉菜单的“选择人物”项(同图41);打开“人物”识别面板(参阅图42),从头像序列中选点“人物1”;继而进入“人物蒙版选项”页,点击“添加人物”按钮(参阅图43);打开“选择人物”页(参阅图44),勾选“人物2”和“人物7”后,点击右下角“继续”按钮;进入“人物蒙版选项”页,勾选“嘴唇”项后点右下角“创建蒙版”钮(图63);蒙版6创建(图64),遮罩选区见图65;

图62

图63

图64

图65
14、进入“蒙版6”调板,按图66所示调整相关各项数据,获得图67效果,3个人物的嘴唇色彩都得到了改善;

图66

图67
15、最后,在“镜头校正”调板中勾选“移除色差”复选框后(图68)导出,获得效果图(图31)。

图68
例三、内容识别整体移除多余物体的操作
内容识别移除工具性能强大,可以整体移除影响画面效果的多余物体,但在操作中,有些细节还是需要加以关注。前面的案例中,曾有对局部(非完整)物体进行移除的操作,本例将对一头完整的奶牛进行整体移除。在操作中,笔者感到,想要获得天衣无缝的移除效果,需要顾及背景、掌控运笔方向与趋势、同时关注涂抹密度。
图69是原图。多余物体有两个,一是草地斜坡右侧顶部的一头全白色奶牛,二是左前方小路中间的自行车图标,需要移除。具体操作如下:

图69 原图
1、先打开基本调板,按图70所示数据,调设相关各项,获得图71效果;

图70

图71
2、再进入颜色调板,调节橙、黄、绿、浅绿、蓝五种颜色的三要素数据(图72),获得图73效果;草原、花朵与奶牛的颜色调得比较理想,但天空显得青灰、沉闷,整体画面的下部路面也显得过亮,需经过针对性的蒙版调校解决;

图72
3、下一步使用蒙版调设天空。点击工具条中的蒙版调整工具,打开“添加新蒙版”页后点选“天空”选项(图74),蒙版创建页中显示“蒙版1”和“天空1”创建成功(图75);勾选“创建新蒙版”页右下角的“显示叠加”复选框,预览图中红色表示选中的天空位置(图76);

图76
4、在打开的蒙版调板中调设相关数据(图77),获得图78效果,天空蓝色变通透了,但仍保留着阴天的效果;

图77
5、点击蒙版创建页中的“创建新蒙版”按钮,在下拉菜单中点选“线性渐变”项(图79),开始创建“蒙版2”;然后在预览图下方自左下角向右上方斜拉出一个略带倾斜的线性渐变选区(图80红色区块和三条横线区域),至此,“蒙版2”和“线性渐变1”创建完成(图81);
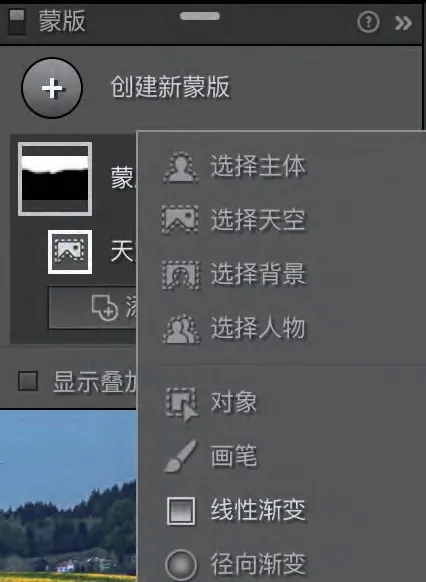
图79

图80

图81
6、进入“蒙版2”调板,按照图82所示调节相关各项数据,可见渐变选区内画面赢点变深,获得图83效果;至此,画面影调与色彩调整基本到位,将进入消除多余物体阶段,主要对象是画面右上角草地斜坡顶部站立的白色奶牛,其次是画面左下侧路面上的圆形图标(图83俩黄圈内),两者皆分散、干扰读者视线;

图82

图83
7、点击工具条中的修复工具(图84),打开修复设置面板后再选点“内容识别移除”模式(图85),然后将调板中的笔刷大小调为70,不透明度设置为100(图86);

图84

图85

图86
8、先移除右上角的奶牛。将鼠标移入画面,箭头变成圆形笔刷,从奶牛与背景交叠的位置落笔,笔尖的十字中心应紧贴牛身外沿,这样选取的填充物基本上是背景中的相似物体,然后沿牛背向右平移再转下后返回向左平移(图87红线走势),直至笔刷移动到牛屁股后部,笔刷半径压到背景物为止(图88中,白色十字是笔刷停笔处,白色细圈是笔刷涂抹范围,圈内红线是笔刷涂抹移动路线),笔刷离开后,软件自动进行识别计算,稍后,计算完成,牛的上半身已被移除,只剩下牛腿尚未移除(图89);

图87

图88
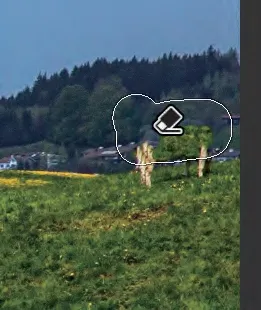
图89
接下来移除牛腿。参考上述操作,在牛后腿与背景交叠处下笔,向右上斜移一小段后水平右移,至前腿后上拐再向左平移,至后腿上部停笔(图90白圈中十字中心是下笔处,红线是运笔线路),运算后完成移除。
这里需要关注的是下笔的位置和笔刷的移动趋势,奶牛上部身体背景和下部牛腿的背景有所区别,所以落笔处需各找两个不同背景的位置点,同时运笔的总趋势是从周边背景移向被移除物体。

图90
9、下一步移除地面图标。参阅奶牛移除的操作方法,在地表的白色图标按图91中红线的走向进行涂抹,松开鼠标后,画面中表面的白色图标被无痕移除(图92白圈是涂抹的区域)。这里涂抹的走势也是先周边再中间,同时适当关注涂抹覆盖的密度,尤其是中间部位的密度,宁密勿漏,才能获得满意的效果;

图91

图92
10、完成移除后画面显得干净多了(图93),但画面中天空和地面还有多余部位,需进行裁剪进行二次构图。点击裁剪工具,打开设置页,按图94所示设置长宽比及相关各项,然后按图95所示对预览图进行框取,然后点击裁剪调板右下角的“关闭”钮,完成裁剪;

图93
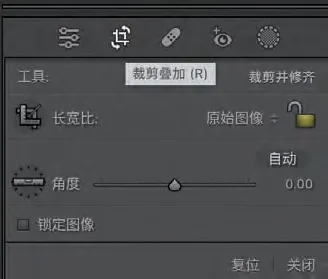
图94
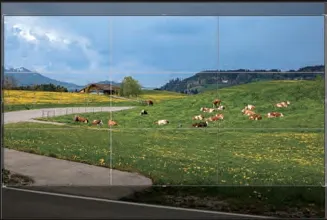
图95
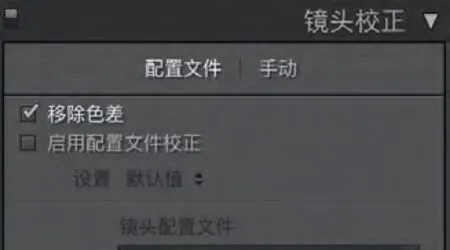
图96
11、点开“镜头校正”调板,勾选默认的移除色差复选框,完成后导出,获得图97效果。

图97 效果图
(全文完)
