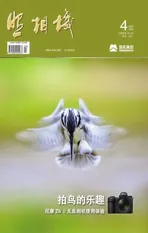RAW格式图像处理技巧例解136 多个人物选择蒙版功能及内容识别移除功能的操作展示
——Lightroom Classic 2022年10月版(V12.01)新功能例解(四)
2023-06-04图文韩程伟
图文|韩程伟
上期,笔者初步介绍了V12.01版软件中“人物选择”这一蒙版新功能的特色和操作,为了强化特征蒙版的创建方式,仅选择了单个人物的照片,对8个蒙版进行逐个构建的操作方式。这种按部就班的创建方式,虽然速度较慢,但对新手熟悉与记忆操作要领有较大的帮助。本期,笔者将介绍两个人物的画面,并视情况分类,两项合一、一个蒙版调设两种特性和批量共建、一次性建构多个独立的特征蒙版,然后分别进行调设的快捷操作方法。这种归类合并,可减少相同操作的重复次数,提高工作效率。在下期中,还将介绍更多数量人物照片的快速调设方法。
图1摄于新疆阿克苏的一个大巴扎集市,我在熙熙攘攘的人群中抓拍当地民众购买生活用品的时候,两个小男孩快速地跑到我面前,要求我给他们拍一张合影,我便趁他们拥抱期待的时刻按下了快门。当时用70~200m m变焦的142mm焦段,1/800s,F3.5,ISO640,逆光下人脸稍暗,但高光部位细节保留理想,主体轮廓光影明显,背景虽较杂乱,也较贴近主体,但虚化还算明显,同时也能辨别出人群杂乱的环境。欲在后期修整中提亮人物肤色,并适当保留一点黝黑的味道,在突出男孩阳光、真诚的同时,也散发出一丝顽皮、不羁的野性。以往老版本调设时,人物的五官难以精准修饰,看到新版软件增加的功能项,便特意寻找出来,进行调试与探索。

图1 原片
1、先进入基本调板,按图2所示数据对相关各项进行调设,获得图3效果。此次调整,以适量提高画面整体亮度,尤其暗部亮度为主,并降低明暗反差。其中,压暗高光时,观察人物1(后面的男孩)左肩部与右手臂位置明亮轮廓线部位,使该部位泛白的亮度下降,层次得到更多的表现;至于人物脸部与皮肤的亮度仍偏黑,则在对人物添加蒙版时予以修正,但皮肤的质感,可以适当调得细腻一点,将清晰度调到-16即可;而画面整体的色彩倾向不做任何改动(白平衡两项均未调设),留于下一步在“HSL/颜色”调板中校正。调整后获得图3效果,略感画面不够硬朗,最大黑度不够深。

图2

图3
2、进入“色调曲线”调板。选择“曲线”项,按图4所示节点调整:先点击确定中间位置的中灰点,再略向上提,数据为139/147;然后击点下部1/3位置的深灰点,并略向下压,数据为71/58;这时由于深灰点下移,使中灰点以上1/2段的斜线呈弧线上抬,整条曲线呈S形;最后在斜线上1/3位置处选点浅灰点,并将该点下压,使浅灰点至顶端白点间的斜线基本拉直,数据为185/190;曲线呈图4状态,获得图5画面效果,朦胧灰雾感被去除,但画面中男孩上衣、肤色以及背景中右上角红色等色彩均显得过艳。
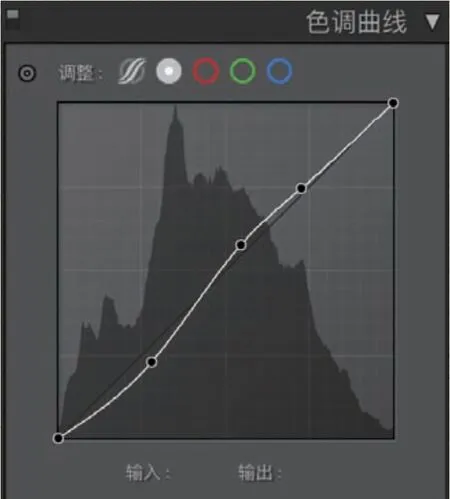
图4

图5
3、打开“HSL/颜色”调板,按图6所示数据调节各项单色,获得图7效果,画面色彩的视觉效果得到改善,尤其过艳颜色的饱和度和色相都趋向自然。但两主体人物的肤色仍感过深、过暗,需通过人物识别蒙版调节处理。

图6

图7
4、点击调整面板上部工具条中的蒙版工具(图8红√),打开蒙版添加面板后稍作等待,软件自动识别照片中的人物,并显示“正在检测人物”字样,完成后“人物”栏下便出现圆形头像,若照片中有多个人物,还会出现多个头像的序列。最左侧是“所有人物”的标识(图8下部黄圈),本例有两位人物,分别标为“人物1”和“人物2”。
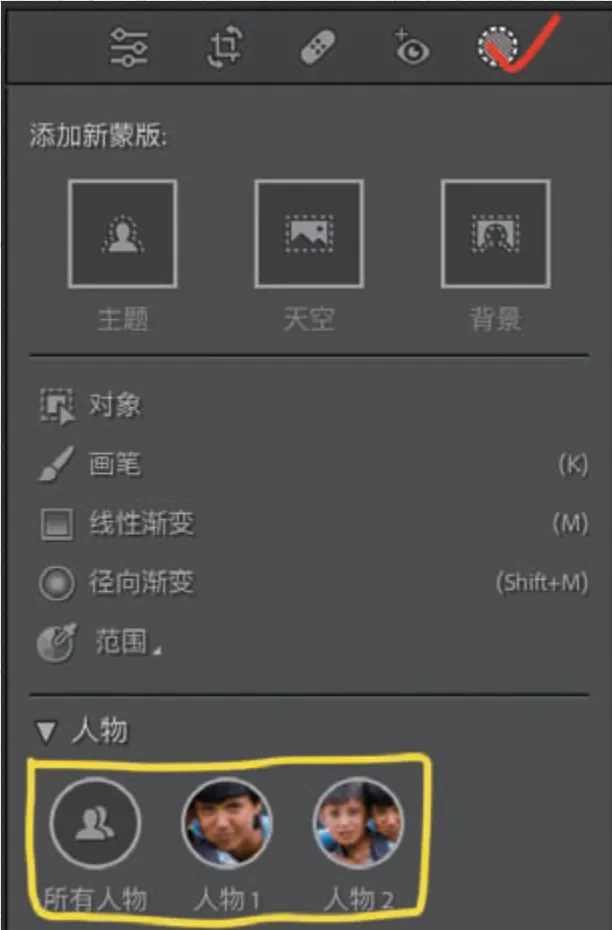
图8
点击“人物1”头像(图9白圈),打开个性特征选项面板(图10),勾选“面部皮肤”和“身体皮肤”两项复选框后,点按面板右下角“创建蒙版”项(若“创建两个单独蒙版”项复选框被勾选,应点击去除),“蒙版1”被创建(图11);此举完成两项合建一个蒙版,前提是这两项的颜色、亮度、对比反差及光照效果等项要素基本相同,以便在同一个调板内调整时获得相同效果。
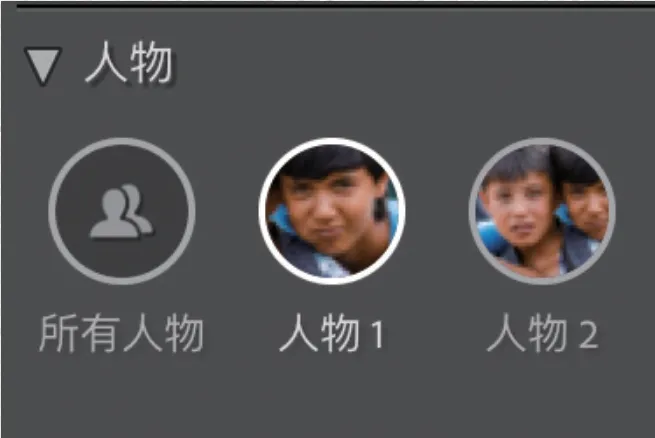
图9
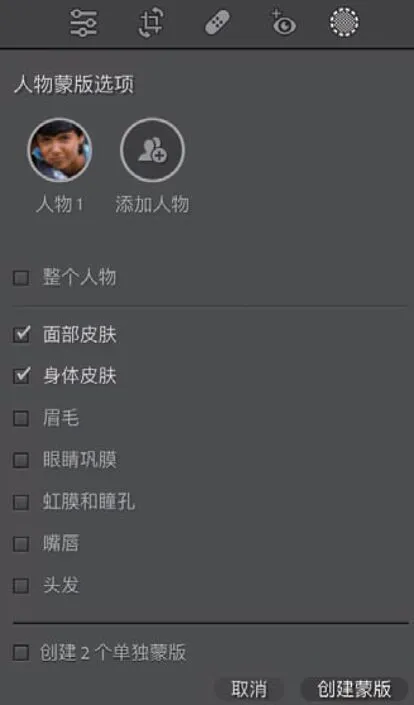
图10
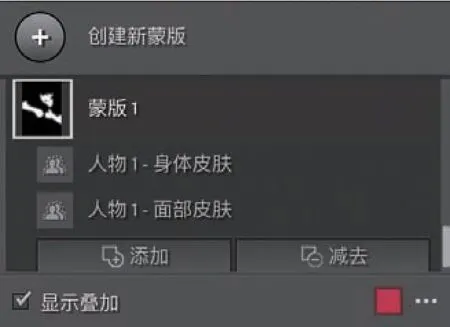
图11
5、勾选“显示叠加”复选框(图11),检查红色叠加区域,在“人物1”右手臂处发现局部缺损,需加以填补(图12黄圈内);

图12
6、鼠标左键点击“蒙版1”左下方“添加”按钮,在弹出的菜单中选择“画笔”项(图13黄线),“蒙版1”内增加“画笔1”项(图14),进入蒙版调板上部,按图15调设画笔栏中各项数据,鼠标左键移入预览图,变成笔刷后在右手臂空白处涂抹(图16),该部位变红(图17);

图13
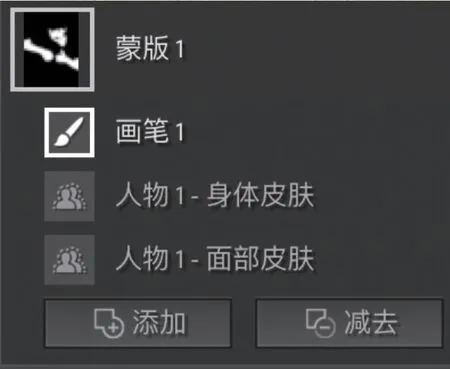
图14

图15

图16

图17
7、然后按图18所示数据调节蒙版调板下部相关各项,“人物1”脸部和手臂皮肤获得图19效果,亮度提高,黝黑程度降低;

图18

图19
8、接着调节“人物2”面部与手臂皮肤,注意与“人物1”肤质、亮度之间的对比,调后需保持两者原有的肤色差。
先点击“创建新蒙版”调板中十字形添加钮,在拉出的菜单项中点“选择人物”项(图20);软件自动返回人物选项面板,点击头像序列中“人物2”头像(图21),在拉出的选项页中勾选“面部皮肤”和“身体皮肤”项,点击调板右下角“创建蒙版”钮(图22),新蒙版创建区出现第二个两项合一的“蒙版2”(图23);鼠标左键移入蒙版2方形图标,“人物2”显示红色叠加区域,检查预览图,“人物2”红色遮罩区正常,但在“人物1”的右手臂发现局部红色区块,需将其擦除(图24黄圈内);

图20

图21
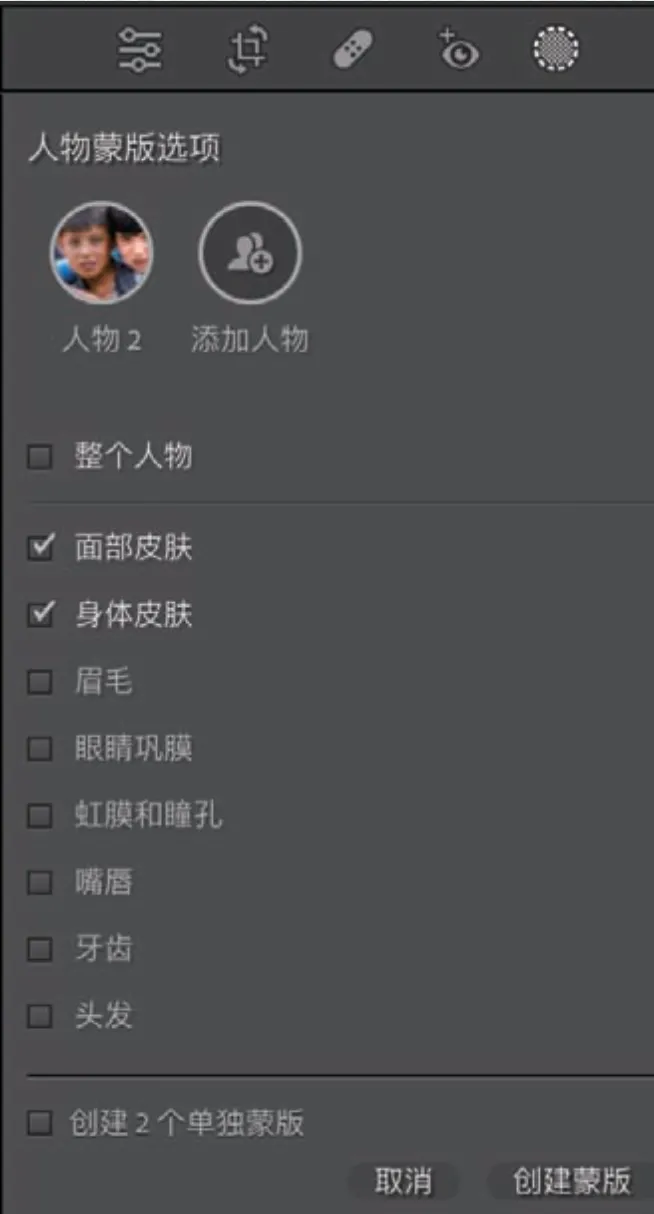
图22

图23

图24
9、点击“蒙版2”右下角“减去”钮,在下拉菜单中选点“画笔”项(图25黄线),“蒙版2”中添加带“-”符号的“新建画笔”项(图26);勾选“显示叠加”复选框,调整画笔大小后(参看图15),将“人物1”手臂的红色区块擦去(图27);

图25
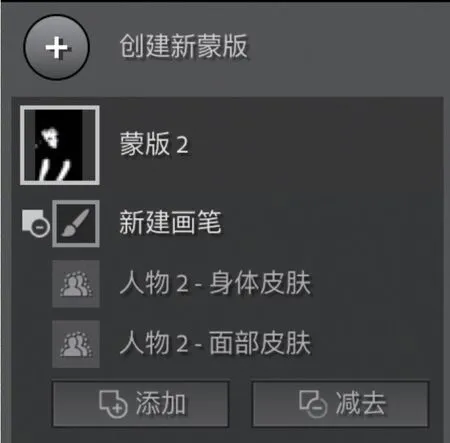
图26

图27
10、接着按图28所示,调节蒙版调板相关各项数据,“人物2”脸部与手臂肤色、肤质获得图29效果。调整中,应不断比对“人物2”调整前后的肤色,并参考原片中两人之间的肤色亮度差,使“人物2”较“人物1”更亮、更白一些。调整后可见两人脸部的眉、眼、唇都显得过浓,与肤色不相配,需通过相关的脸部特征蒙版作精准调整。
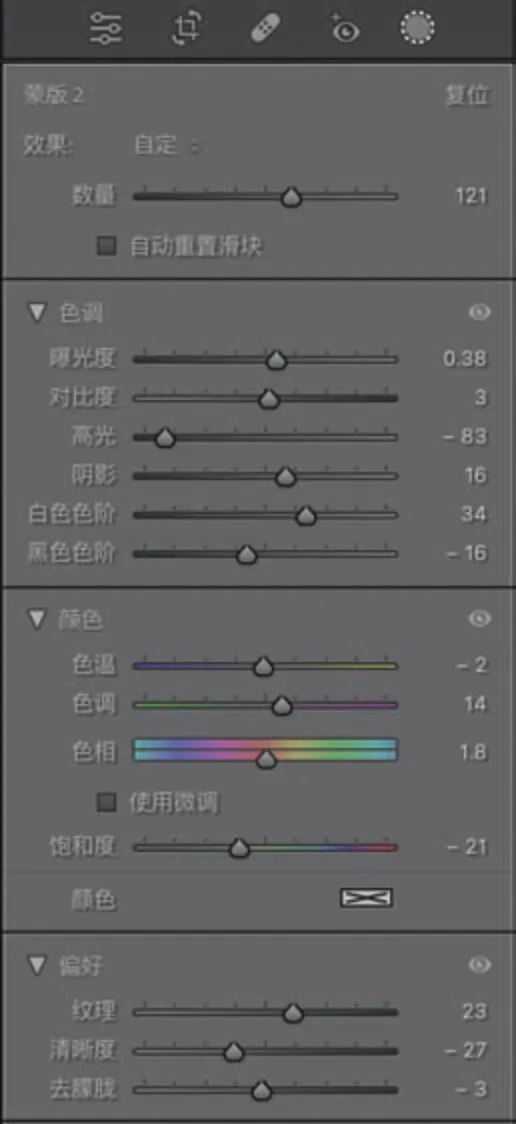
图28

图29
11、下一步进行批量共建、一次性建构多个独立的特征蒙版。再次点击“创建新蒙版”中十字形添加钮,并按图20、图21所示操作,返回人物选择面板,点击头像序列中的“人物1”头像,打开人物选项面板,在下拉菜单中选点除脸部、身体皮肤以外的5项,并勾选“创建5个单独蒙版”,然后点击右下角“创建蒙版”按钮(图30),蒙版创建面板中便添加了蒙版3~蒙版7五个独立蒙版(图31);

图30
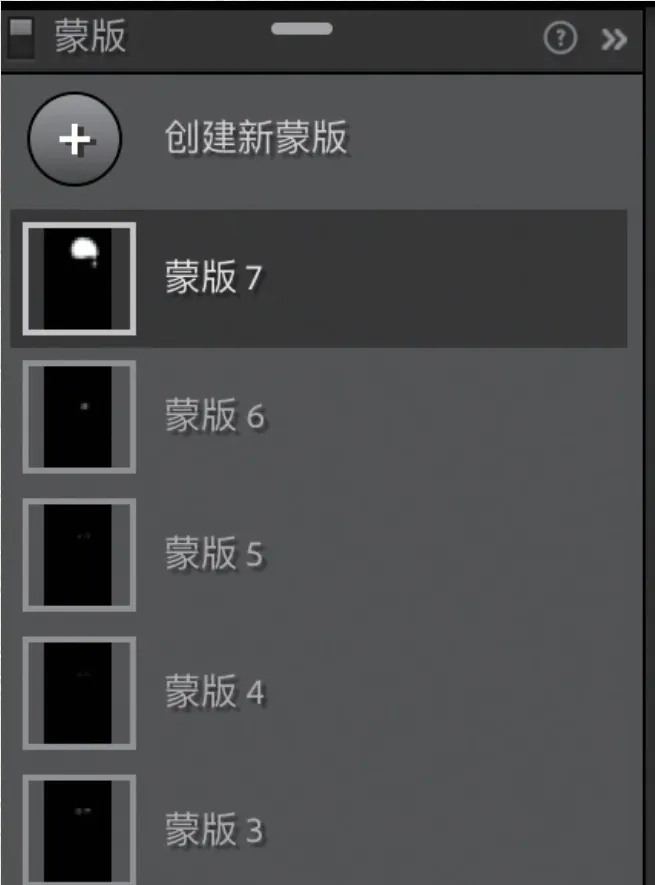
图31
12、继续进行第二次批量共建,对“人物2”一次性建构多个独立的特征蒙版。重复上一步操作步骤,不过点击头像是“人物2”,同时选点的特征项中多了“牙齿”,因为“人物2”张嘴露齿,而“人物1”没有露齿(图32),这也是软件检测后自动添加的,所以新建了6个独立蒙版(图33,蒙版8~蒙版13);至此,共建立13个独立蒙版。

图32

图33
13、接着对各个新建的独立蒙版作选区范围的检查。将鼠标左键叠放于“蒙版3”位置,该蒙版叠加遮罩显现,“人物1”的眉毛部位变红,检查无误后,将鼠标箭头逐个上移(图34黄色虚线表示鼠标箭头移动的方向),检查各个蒙版选区是否有所缺漏,对误差部位进行擦除或添补。检查新增选区均准确无误,无需修改。

图34
14、从图34可见,蒙版创建区域位置面积较大,预览图被遮挡太多,调设时影响观察,这时可以将创新蒙版区拖移至“修改照片”调整面板区域(图35绿框及箭头),改变软件界面的默认布局。
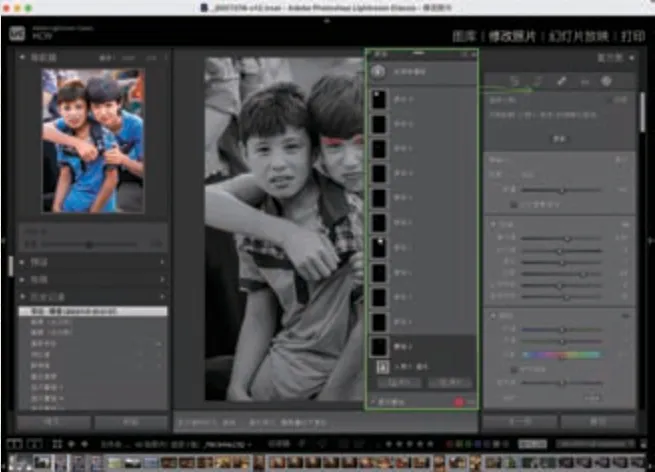
图35
具体操作:鼠标箭头移至创建区顶部蒙版目录位置,箭头变成手掌,点按左键,手掌成拳(图36黄色箭头尾部),这时按住左键沿黄色箭头所指向右拖移,整块蒙版区移动(图36黄框);

图36
当蒙版区块大部分移至修改图片的调板区域时,调整工具栏下会出现一条蓝线(图36中黄色箭头所指),继续拖移蒙版区块,将鼠标左键移至蓝线上,当整块蒙版创建区完全移至调板位置时,工具栏下出现一个新的窗口,上部是“蒙版”栏目,往下是创建按钮,再往下便是某个具体蒙版(图37绿框),最下面的部分便是蒙版调板了(图37黄圈内)。

图37
将蒙版创建区和调板区整合在一起,预览图得到完整展现,观察效果非常方便。虽然,当独立蒙版数量比较多时,创建区窗口无法展示全部蒙版,但鼠标左键按住右边短小滚动条上下拖移(图38箭头处),可以依次移出各个独立蒙版;而将鼠标箭头移到蒙版选区窗口的下沿,箭头变成“十字双箭头”(图38黄圈),按住上下拖移,可以改变窗口的大小:最小时可显示一个展开的独立蒙版(图37绿框);下拉变大,最大可显示7个折叠的蒙版项,同时滚动条变长(图39黄框)。

图38
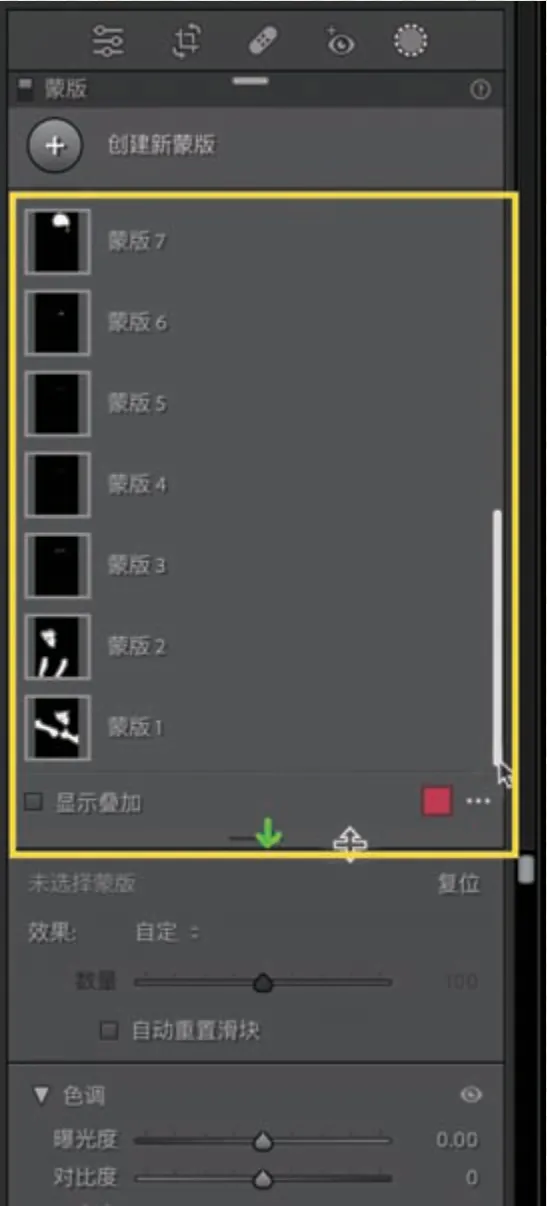
图39
15、接着按顺序逐个调设“人物1”的5个调板(蒙版3~蒙版7)。图40是未调前的头像,拖移蒙版窗口右侧小滚动条,显示蒙版3,点击展开后显示为“人物1-眉毛”(图41绿框),再按图41下部调板所示数据调节相关各项,因为不涉及颜色,只调节浓淡,所以只限于“色调”栏。未调前由于脸部肤色提亮、调白,而眉毛未作修改,显得太浓黑,所以调设时采用略加曝光、减少对比度、提升阴影和黑块亮度的处理,使眉毛黑色变浅,为防止眉梢处肤色太白,将常规的白块提升操作改为略降(参数详见图41),获得图42画面效果,浓眉问题基本解决。

图40
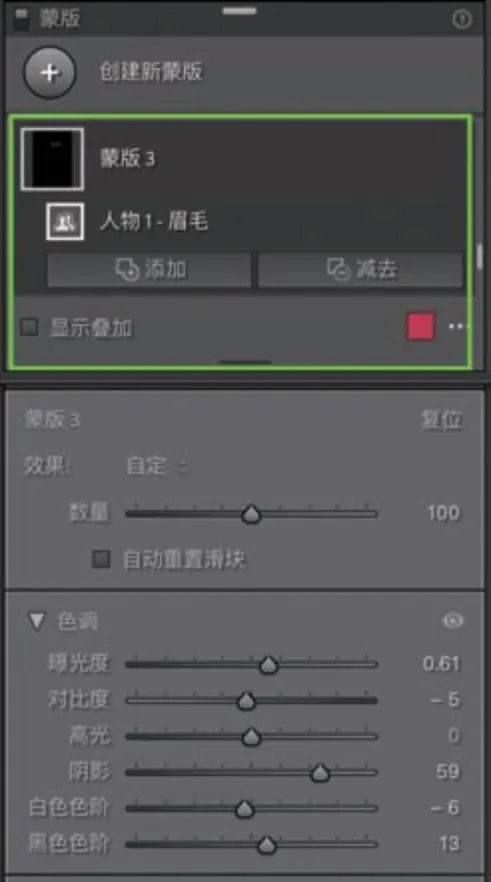
图41

图42
16、下一步调“蒙版4”。上推右侧小滑块,窗口显出“蒙版4”,点击蒙版图标后展开,为“人物1-眼睛巩膜”(图43上部),着手调节下部的调板数据。预览图中人物眼白部位略暗(图42),做提亮处理,但也不可调得过白,那样会显得突兀而不自然。具体调整控件和参数见图43,调后效果见图44。
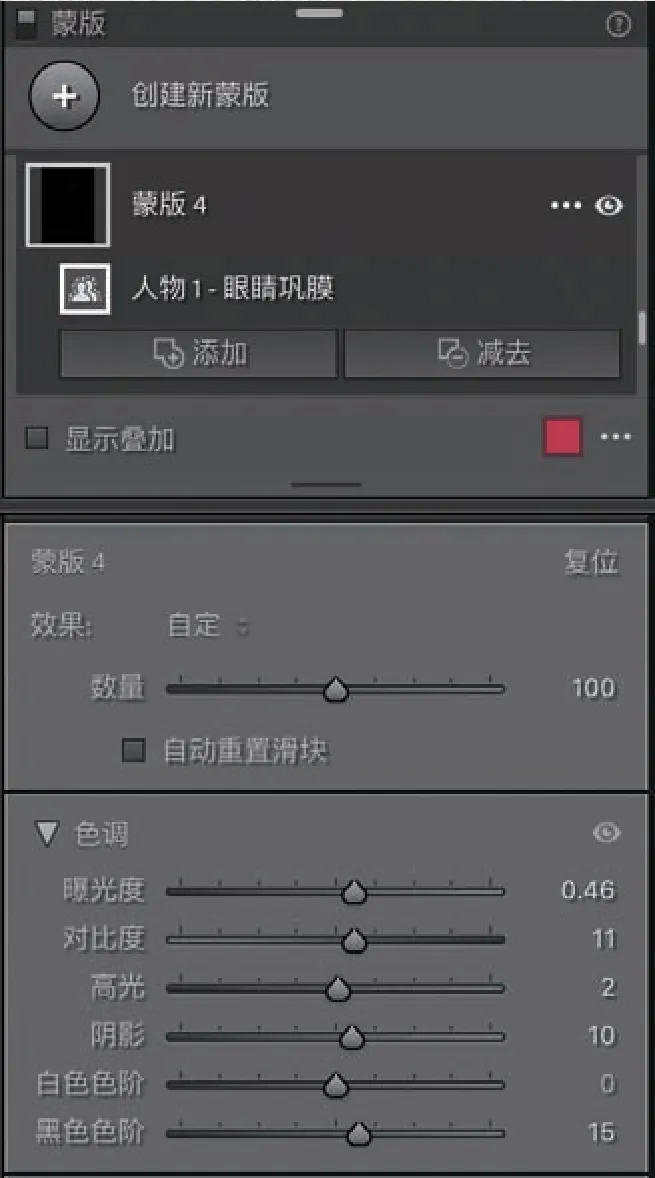
图43

图44
17、接着参照上一步操作,展开“蒙版5”后按图45所列相关数据调设虹膜和瞳孔,使之炯炯有神(图46)。注意眼神光不要过亮,太亮会使人物显得较凶。

图45

图46
18、再按前所述调出“蒙版6”,按图47下部调板所列数据调整相关各项,获得图48的嘴唇效果;其中除了调节色调各项来提亮唇部外,还需在颜色栏中对色温条加黄、色调条加红,色相条中向红色偏移,同时适当提高饱和度;调整时需密切关注嘴唇颜色的变化,改变原先的酱紫色,适当提润,也不要太红,保留略偏紫色即可。
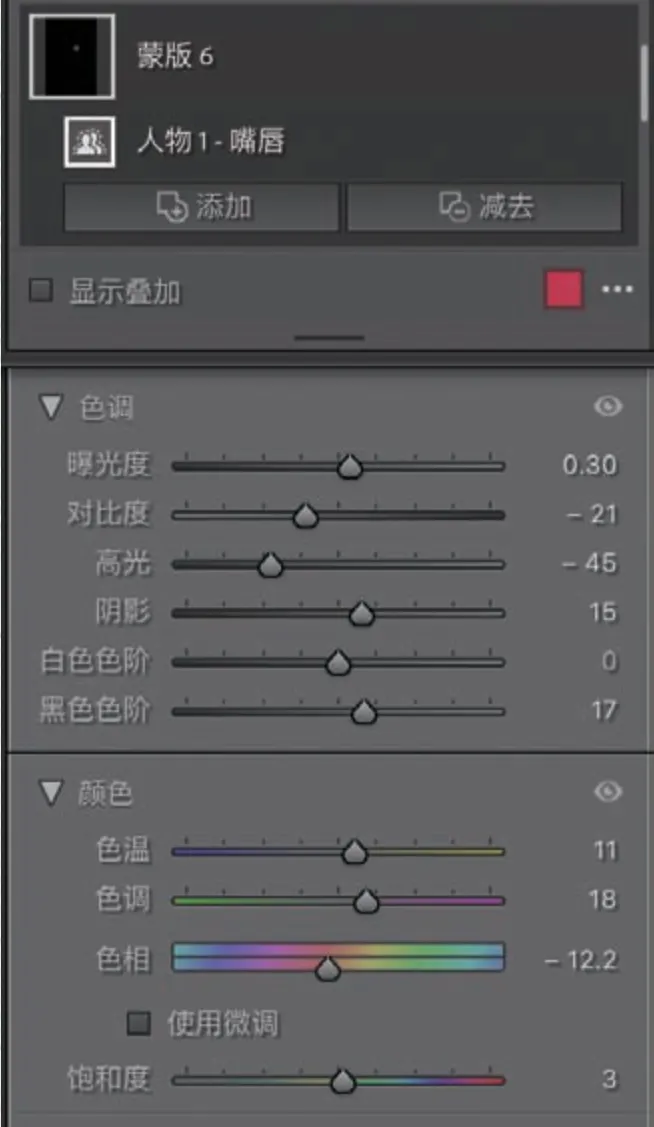
图47

图48
19、接着按前述步骤操作,调节“人物1”的头发,适当提亮发色,增加细节,同时与面部肤色及五官相协调,不仅要注意自身前后变化,还需与“人物2”的头发进行对比,根据原片中两人头发的各自特点和差异,预想“人物2”的头发调整效果,再结合上述诸项要素,控制“人物1”头发的改变程度。具体数据见图49,调整后效果见图50。
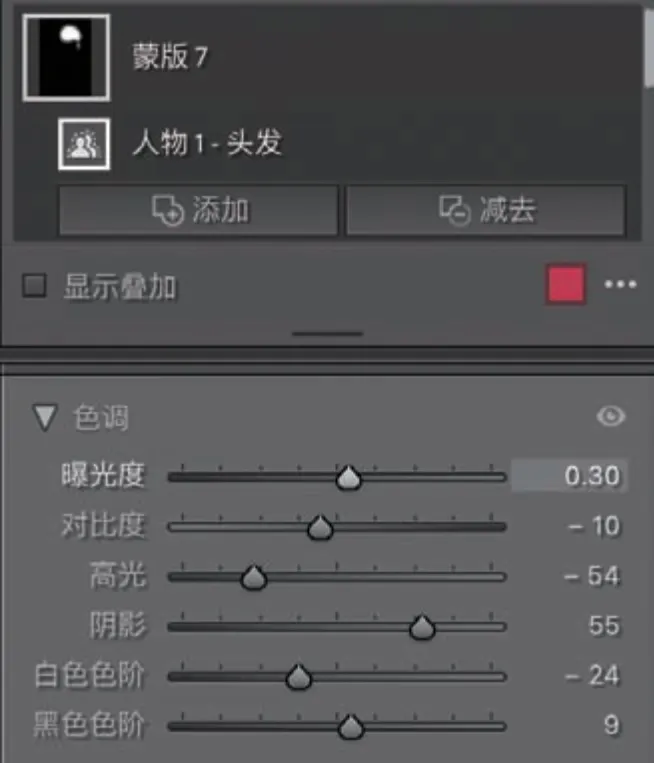
图49

图50
20、下一步调整“人物2”。逐个移出蒙版8~蒙版13,分别对各个蒙版调板进行调设。其中图51为眉毛调板的调设数据,图52为调设后的效果,其余操作方法及注意要点参阅“人物1”的相关调板介绍,不再赘述;

图51

图52
图53为眼巩膜调设数据参数,图54为调整后效果;
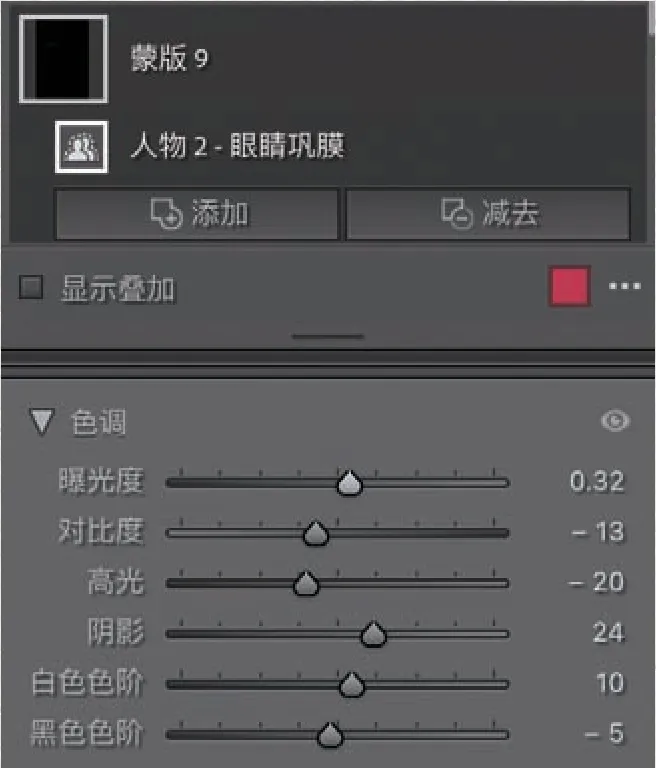
图53

图54
图55为虹膜与瞳孔调设数据参数,图56为调整后效果;

图56
图57为嘴唇调设数据参数,图58为调整后效果;

图57

图58
图59为牙齿调设数据参数,图60为调整后效果,注意不可调得过白,否则效果不够自然;
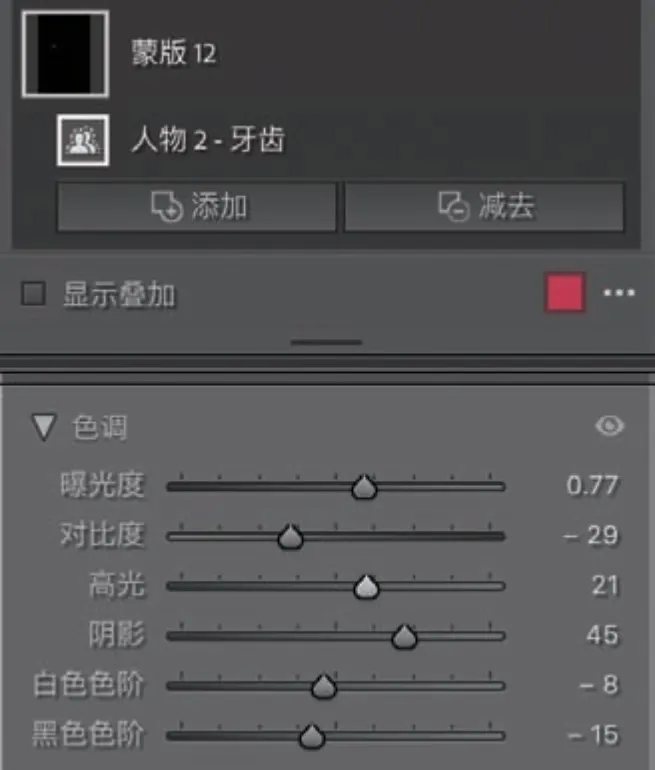
图59
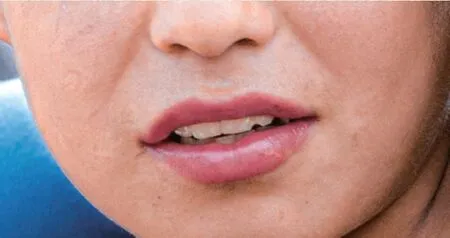
图60
最后打开“蒙版13:人物2-头发”调板,调设时发色不可调得过亮,同时颜色应稍黄一些,注意两人头发的对比,具体调设项与参数见图61,图62为调整后效果,截图中加入“人物1”便于读者比较参照。

图61

图62
21、人物调整适度后,检查整幅画面(图63),感觉人物头顶上部空白过多,可略作裁剪;“人物1”胯下地面过亮,需适当压暗;画面左边框人物手臂下有一小片灰白色手提袋入画,亮度过高,分散读者注意力,应予以修除。

图63
先修去左侧布袋残片。点选工具条中的修复工具(图64红勾),打开修复调整面板,再点击“内容识别移除”工具图标(图64黄圈),橡皮擦大小设为78,不透明度100%(图64数据项);

图64
鼠标箭头移入预览图布袋残片顶部位置,点按后向下涂抹(图65十字圈),若刷头不够大,或为了擦得比较干净,可以在布袋上或边缘处来回涂抹,即使涂抹到手臂的一部分也没有关系,但是需擦除的物体必须涂抹到位,不可缺漏。在涂抹区外沿会出现一条细白色的轮廓线,内部还可以看到原有物体却看不到究竟涂抹到什么程度,有否漏缺,为保险起见,可以来回多涂几遍(图66带黄色箭头的曲线)。鼠标松开后,软件自动识别,寻找合适的画面区块替换涂抹区内的布袋。稍等,残片清除(图67);
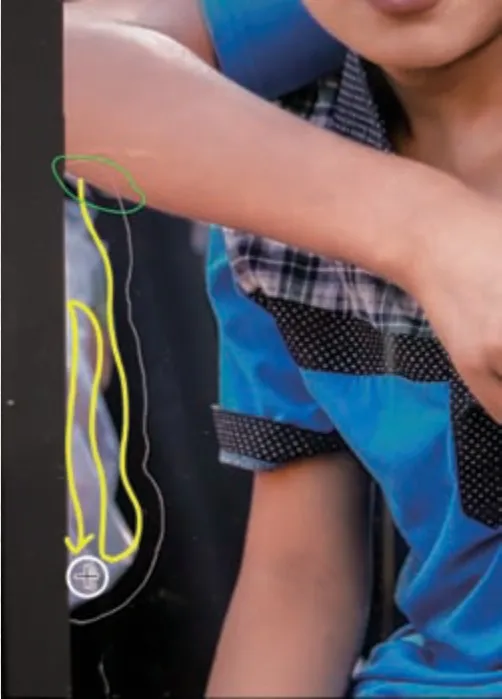
图66
之后,再检查其他部位,发现“人物1”右手臂上还有两条划痕(图68绿圈内),再次用鼠标左键在两处横向涂抹(图69),将疤痕擦除(图70)。

图69

图70
“内容识别移除”工具性能强大,操作简单,只要设好擦头大小和不透明度,在需修除的部位涂抹出选区,松开后软件作自动分析并从照片其他部位选用合适的内容进行填充,完成无缝修改。图70是上述三处修除完成后的画面,效果十分理想,尤其布袋残片顶端与手臂交叠处(参看图66绿圈内及图65带十字圆圈部位),虽然橡皮擦落点中布袋与手臂两者交叠,但布袋移除后手臂部位边缘分明,没有肤色溢出现象(图70右前臂下部上端)。
22、接下来解决“人物1”胯下地面过亮的问题。解决的关键是建立该部位的选区,可选的方法较多,如用画笔工具涂抹,或径向渐变+颜色蒙版,但本例采用背景+擦除蒙版的操作,因为这样操作,选区的边缘会非常精准。
若“蒙版13”操作后没有关闭,可以直接点击“+”创建新蒙版,若蒙版调板已关闭,需先点击蒙版工具图标,打开蒙版创建调板后再点按创建新蒙版钮,然后在下拉菜单中点“选择背景”项(图71),“蒙版14”创建后勾选“显示叠加”复选框(图72),预览图显示背景红色选区(图73),除保留右下角红色区块以外,其余区块皆擦去;

图71
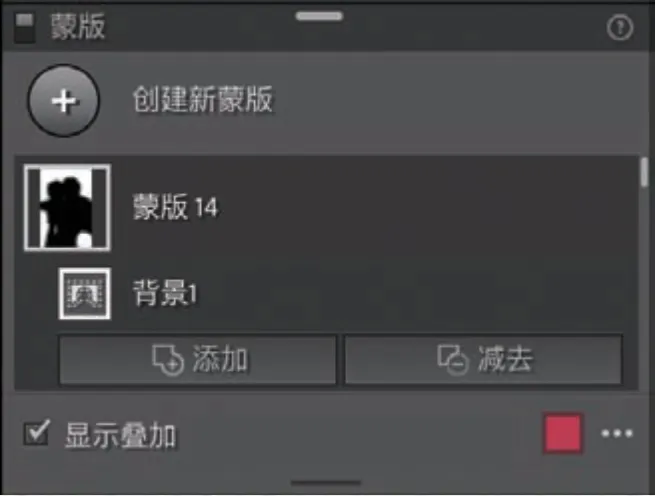
图72

图73
23、点击“蒙版14”右下角“减去”钮,在下拉菜单中选点“画笔”(图74两红勾),新建“减去”画笔项(图75),设置画笔大小、羽化量及流量、密度等参数,擦除背景上其他红色区域,只留“人物1”胯下部位(图76);

图74
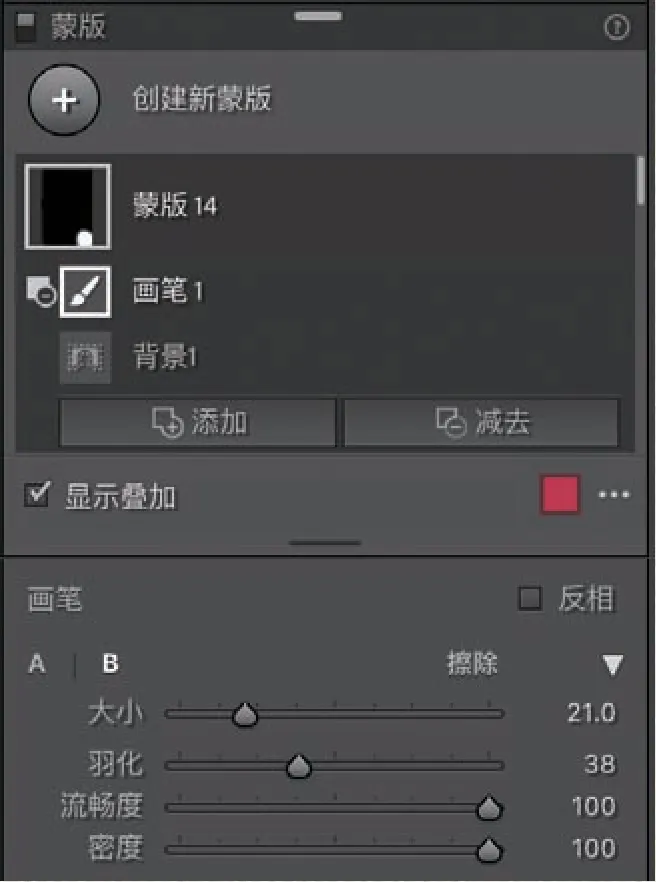
图75

图76
24、撤销“显示叠加”复选框,预览图恢复彩色,按图77所示数据调设相关各项,将画面右下角较亮的地面区块调暗,应控制在仍能分辨出人物下蹲身姿的程度(图78);

图77

图78
对画面作裁剪。点击裁剪工具,打开裁剪设置调板(图79),按图80状态操作剪裁。

图79
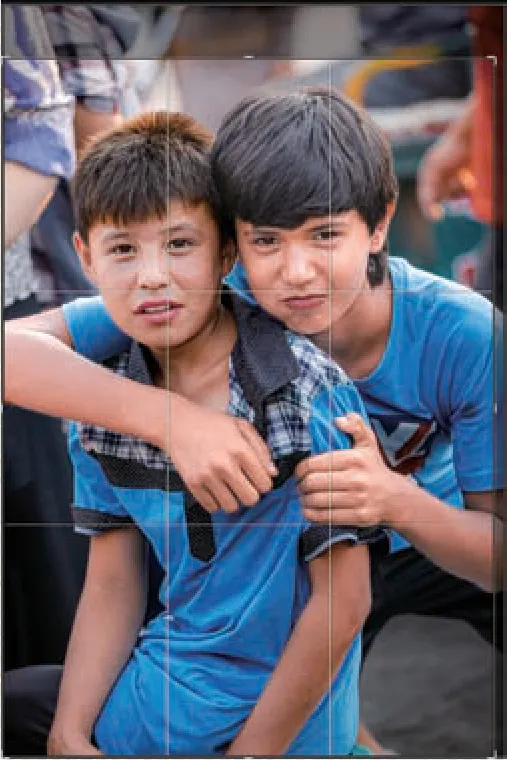
图80
25、点击裁剪工具,关闭裁剪窗,完成裁剪;然后进入“镜头校正”调板,勾点“配置文件”栏下的“移除色差”复选框后导出(图81),获得效果图(图82)。
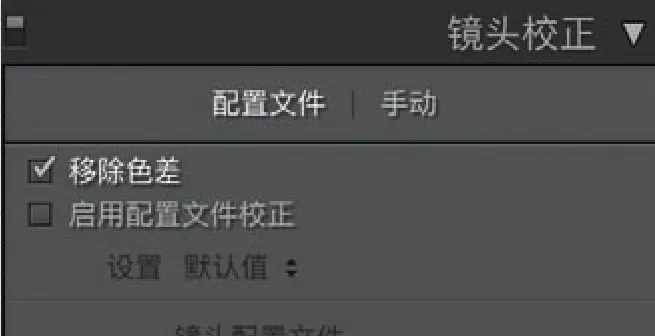
图81

图82