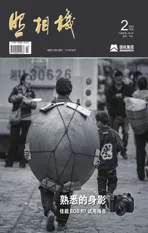RAW格式图像处理技巧例解134 修女人物的背景白化、置换与人物影调的调设
——Lightroom Classic 2022年10月版(V12.01)新功能例解(二)
2023-04-11图文韩程伟
图文|韩程伟
上一期就Lightroom Classic V12.01版软件蒙版工具中的“对象”和“背景”等相关新增内容的调设使用作了一些介绍,本期将就人物项对画面中主体人物调整的相关技巧再作些研讨与介绍,以供影友参考。
例一、街头修女的背景白化与人物影调的调设
图1 是原片,拍摄于斯里兰卡街头,人物的侧面轮廓分明,但服饰的影调层次单一,脸部偏暗,且背景结构中块面与色彩较杂,影响了人物的表现,而且缺乏环境特色,对主题的烘托与氛围的营造力不强。拟先对背景加以白化,然后再寻找合适背景予以更换。

图1
1、打开基本调板,按图2所示数据对相关各项进行滑块拖移调设,获得图3效果;画面整体亮度提高,尤其人物黑色服饰亮度层次有了明显变化,头顶、颈部及胸襟部位显出光照亮部块面和线条,立体感增强;

图2

图3
2、接着解决背景问题。点击调整工具条中的蒙版工具图标,打开蒙版添加面板,在上部的三大项图标中选点最右侧的“背景”项(图4白色方框),蒙版1(背景1蒙版)创建(图5),勾选创建蒙版下部的“显示叠加”复选框(图5下部“√”),预览图背景显示为红色(图6),表示背景选择准确;
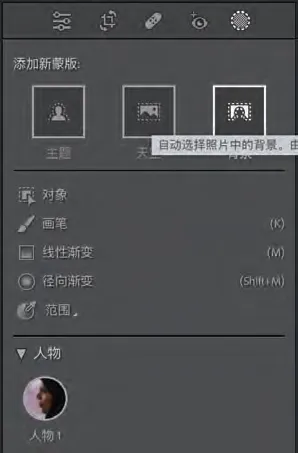
图4

图5

图6
3、按图7所示调设蒙版调整面板相关各项数据,获得图8效果,背景全部调成白色;但相比脸部还是比较黑,需再次调设,将其提亮;
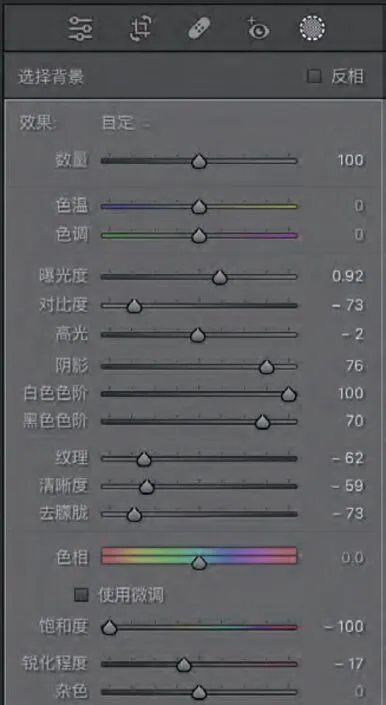
图7

图8
4、下一步先创建与人物相关的蒙版。点“创建新蒙版”钮,在下拉菜单项中点“选择人物项”(图9带黄色线条项);然后在调板位置显示的“人物蒙版选项”面板中点击人物1圆形头像,拉出下部的选择项菜单,勾选“面部皮肤”和“嘴唇”两项,并消除默认的“整个人物”选项,并勾选“创建2个单独蒙版”复选项(图10中所示),创建新蒙版面板中显示建立蒙版2和蒙版3样式(图11);

图9
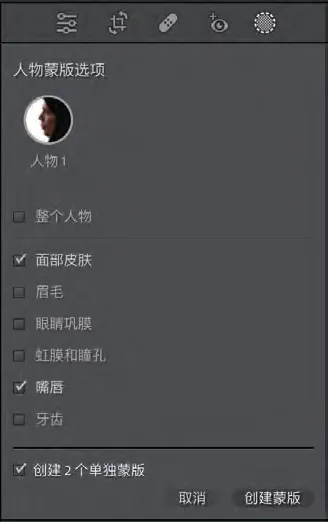
图10

图11
5、打开蒙版2,可见子蒙版“人物1-面部皮肤”,勾选“显示叠加”复选框,可见脸部选区(图12红色区域),查验无误后撤去勾选,便可在界面右侧面板调板中对相关项滑块作拖移调设,具体数据及调整项见图13所示,获得效果如图14,提高了脸部亮度,影调层次更为细腻,肤质也得到改善;
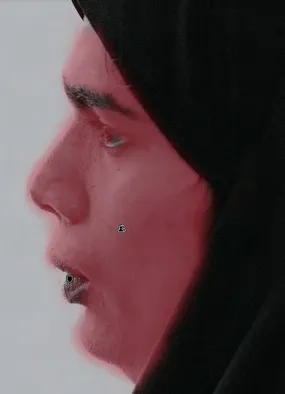
图12
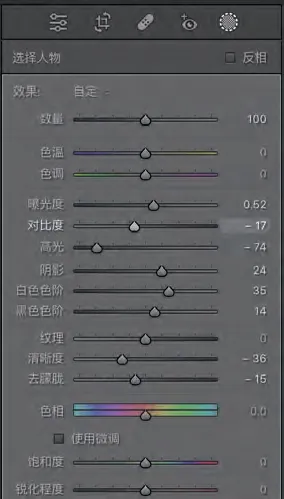
图13

图14
6、接着回到创建新蒙版面板,点开蒙版3,子蒙版为“人物1-嘴唇”(图15),显示蒙版叠加后,红色选区如图16,放大辨别,可见有超出嘴唇的地方,需予以擦除。
点击新建蒙版面板3 右下方“减去”钮,在下拉的选择方式菜单中选点“画笔”项(图17),然后按图18所示设置面板调板上部的画笔大小、羽化量等各项,将鼠标左键移入预览图,将图片放大后仔细擦除嘴唇外的红色区域,达到图19效果;
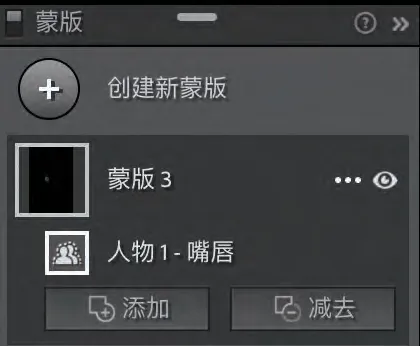
图15
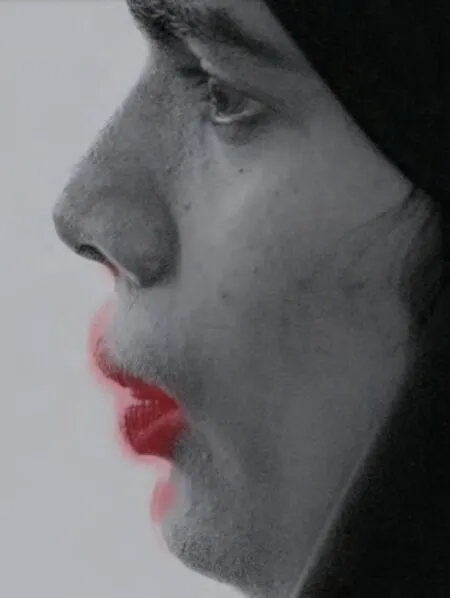
图16

图17

图18
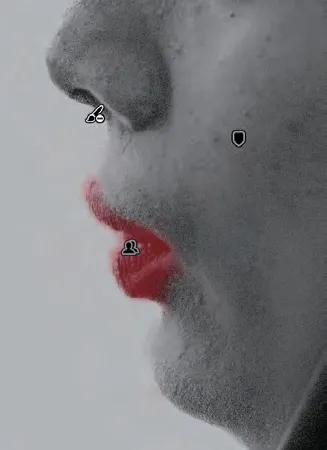
图19
7、继而按图20所示,调节蒙版调板中相关各项数据,获得图21效果,嘴唇色泽得到改善。
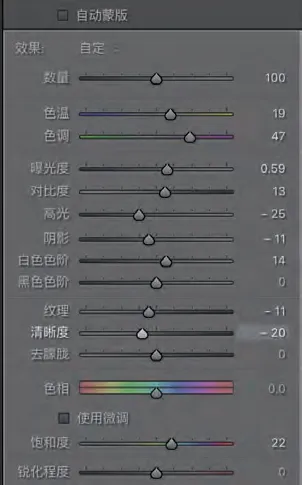
图20

图21
8、然后进入镜头校正调板,按图22所示勾选移除色差复选框,然后导出,获得图23成图。
下一步需寻找合适的背景图,调整合适后,再通过Photoshop将其更换。

图22

图23
9、笔者在拍摄的斯里兰卡街景照片中选择图24(原图)作为替换的背景,导入后进入修改模块,打开基本调板,在色调栏内执行自动调整后(点按“自动”钮,数据如图25所示),再手动调节偏好栏下5项控件的滑块,具体数据见图25,获得图26效果;其色泽与饱和度都低于原图,主要目的是使画面产生较远的距离感和景物的颜色淡化效果,使叠加后的背景更为自然;同时还需进一步将背景虚化,以突出主体人物的造型,尽管在基本调板中用清晰度控件调节虚化,但程度仍不理想,需下一步联合编辑时在Photoshop中进一步调整;

图24

图25

图26
10、下一步执行“菜单:照片/在应用程序中编辑/在Adobe Photoshop 2023中编辑”命令(图27),分别将图23与图26引入Photoshop进行联合编辑,两图进入 Photoshop操作界面后的状态如图28;
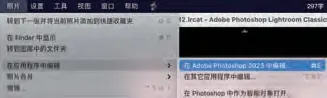
图27

图28
11、选点街景图,执行“菜单:模糊/镜头模糊”命令(图29),弹出镜头美化调整框,按图30右侧所示各项数据进行调节,并密切观察左侧图像窗口画面的模糊程度,满意后点“确定”,获得画面模糊状态见图31;
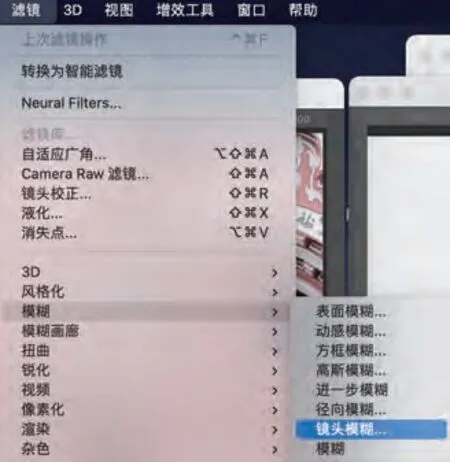
图29
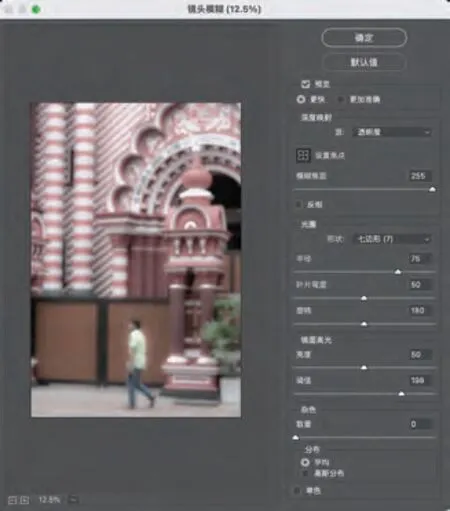
图30

图31
12、点选工具栏中的移动工具图标(图32红圈)或按住快捷控制键(Mac机command键,Pc机Ctrl键),用鼠标左键点按住Photoshop界面中的人像画面,将它向左侧的背景图方向拖移(图33蓝色箭头),直至完全覆盖左侧画面;图层面板显示如图34,在原背景图片上增加了一个图层;
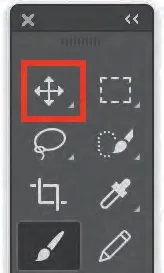
图32
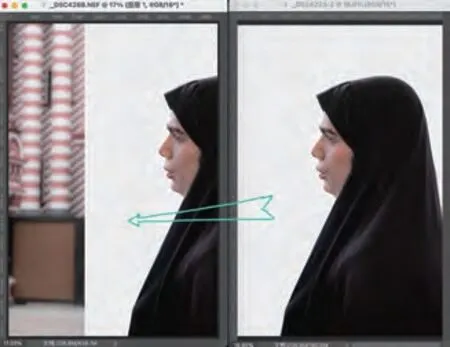
图33

图34
13、下一步添加图层蒙版。先在图层1上建立人物选区:点快速选择工具,在弹出的两个工具图标中选点魔棒工具(图35),将鼠标左键在人物周边白色区域内点击,使白色区域边缘产生蚂蚁线(图36);

图35
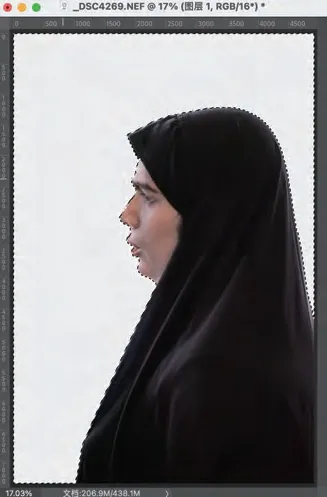
图36
14、继而点击“菜单:选择/反选”项(图37),执行反选命令,图片蚂蚁线改在围绕人物图像四周(图38);
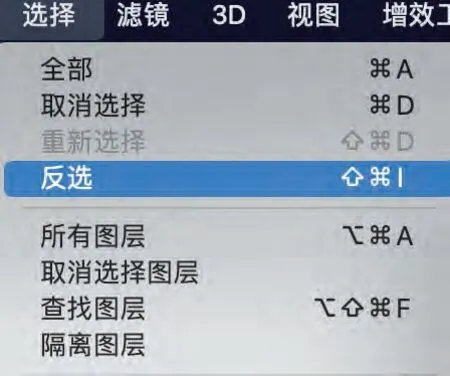
图37
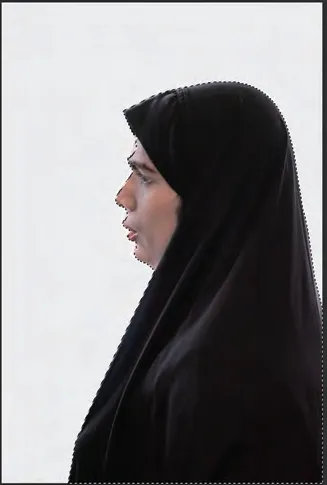
图38
15、检查工具条,前后景色块是否成为黑白状态(图39),不是这种状态,可将其设置成图39模样;
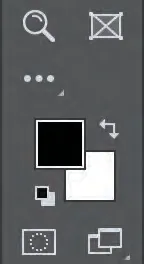
图39
16、然后在图层调板中点击蒙版添加工具图标(图40红圈),图层1产生矢量蒙版(图41),同时预览图中人物出现在背景前(图42);将图片放大检查,发现人物头巾后脖子处有一条白色细线,抠图不够精细(图43红圈处),需加以修除;

图40
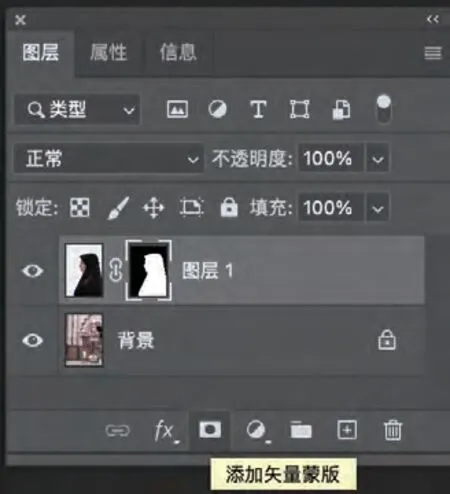
图41

图42
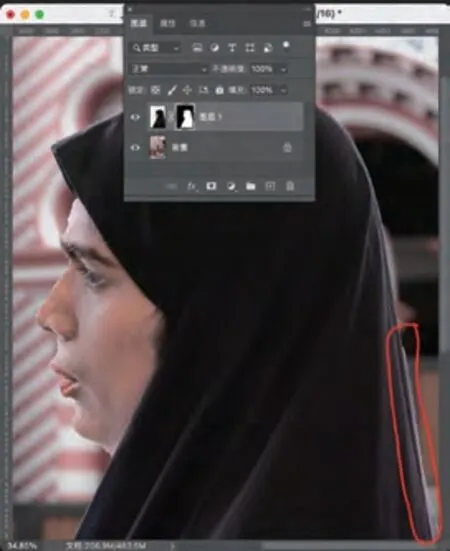
图43
17、点选工具条中的画笔工具(图44红框),按图45所示调设画笔参数,在前景色是黑色的前提下,选中图层1中的蒙版(图46中蒙版边框为白色即被选中),并用笔刷将人物脖后头巾处的白色细线擦除(实际是用画笔将该处涂黑,挡住了该处白色背景透入图层1),效果见图46;
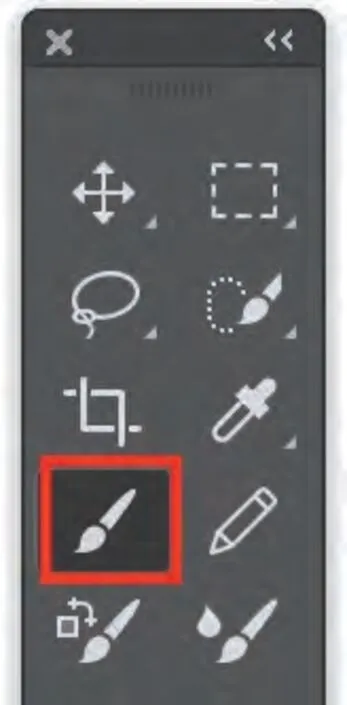
图44

图45
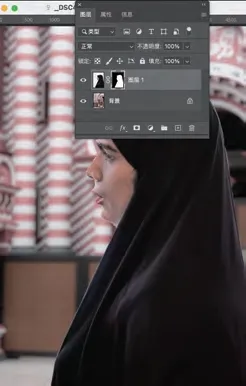
图46
18、合并图层,返回Lightroom Classic后导出。点菜单:图层,在下拉子菜单中点击“拼合图像”(图47),图层调板显示两图层合为1个(图48),然后关闭Photoshop界面中的已完成的图片,点“保存”对话框(图49)返回Lightroom Classic界面,在下部的缩略图中可以见到TIFF格式的合成图(图50),选中后,点导出钮,打开导出对话框,按要求输出成图(图51)。
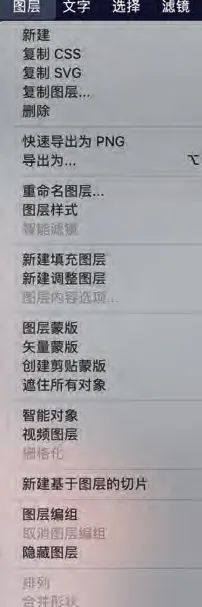
图47
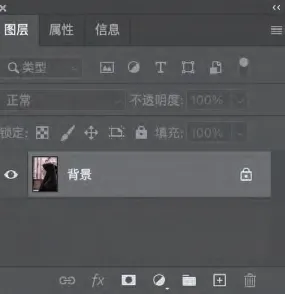
图48
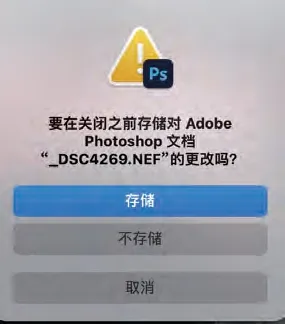
图49

图50

图51
19、其实,仅仅使用蒙版技术,更换背景并不需要将修女的背景调成全白,但调成全白后的背景,却可以带来更多的置换几率。其中之一就是利用Photoshop 2022/2023的新版本,采用一键更换天空的技术,给修女换上一个雅致、空灵的天空背景。
其操作如下:当调整进行到本例第8点,图23以后便可进行联合编辑步骤了。按图27所示,执行“菜单:照片/在应用程序中编辑/在Adobe Photoshop 2023中编辑”命令(参阅图27),等图片23引入Photoshop 2023后,点击:“菜单:编辑/天空替换”(图52),执行天空替换命令,打开天空替换对话框(图53),点击“天空”选择下拉钮,弹出天空样片选择框,移动右侧滚动条,观察选择合适的天空,本例选择日落蓝天一幅(图53中蓝色边框天空图),点击该图后样片选择框消隐,按图54所示调节相关项数据后点右下角“确定”,天空替换框消隐;
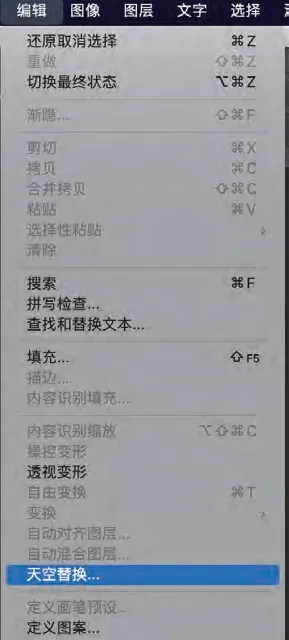
图52
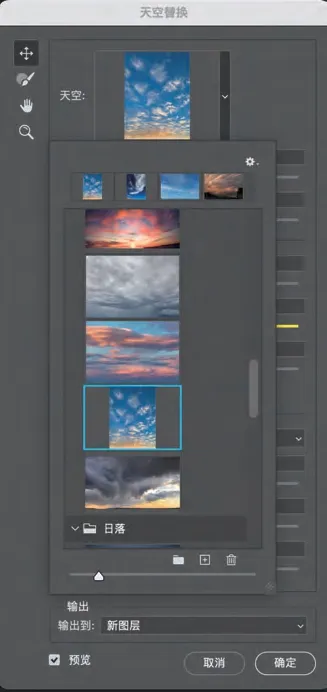
图53
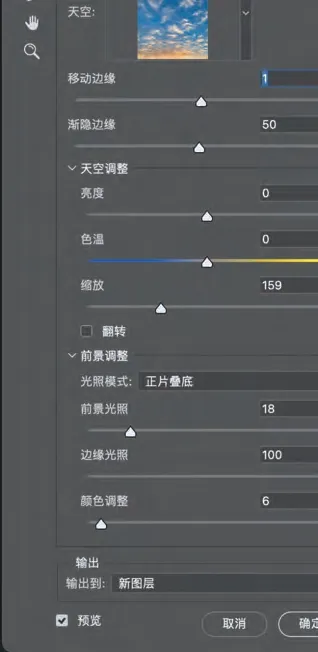
图54

图55
20、观看图层调板,图片制作完成后生成4个图层(图55),按图47所示操作合并图层,然后参考本例第18点,关闭Photoshop窗口的编辑完成图,返回Lightroom Classic界面,选点缩略图中的构图TIFF格式图,导出成图(图56)。

图56