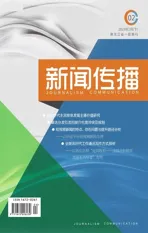文件名批量管理方法浅析
2023-03-11陆继红
陆继红
(广西日报社 南宁 530015)
在文件管理过程中,有时会需要将一些文件修改成拥有相同字段的文件名,有时会需要给一些文件添加相同的前缀或者后缀,有时会需要将一些文件名中相同的文字删除或者进行修改,有时会需要给一些文件前面或者后面添加顺次排序的序号。这时候逐一修改文件名会耗费大量的时间与精力,掌握相应的文件批量重命名方法,对提高文件资源管理效率将起到很大的作用。
一、批量修改全部文件名字段
在文件管理过程中,有时会需要将一些文件修改成拥有相同字段的文件名。比如通过微信传送的图片在下载保存时文件名会被自动修改成为“微信图片+序列数字串”,这样对图片的后期管理和再使用很不方便,需要对文件进行重命名。如今微信作为常用的通讯工具已经成为每个人的工作日常,笔者所在的工作单位广西日报社,很多图片稿件都是通过微信来传送,图片文件名称就需要规范管理,如果一个一个单独修改文件名,要进行很多重复性的操作,操作枯燥,又浪费时间和人力,影响新闻的时效性。如果不修改,使用过程容易内容不准确,当后期需要重新再利用时,会如大海捞针,找得非常艰难。这时,就需要根据图片的内容、用途等信息,对图片进行分类批量重命名。
简单的批量重命名,能过文件资源管理器就可以实现。首先根据存储文件的路径打开目标文件夹,找到要重命名的所有文件;用鼠标选中第一个文件之后,按住键盘上的Shift键同时点击最后一个文件,把要重命名的文件全部选中,或者同时按键盘上的Ctrl和A键进行全选;按F2键激活文件名修改;输入修改后的文件名称;按回车键就全部修改好了。这个操作可以把所有选中文件的文件名修改成相同的名称后面跟顺序的数字。
依照上述操作,分类选取可以添加相同文件名字段的文件,可以进行更加细化的文件名称标注。
这个简单的操作只能给选中的所有文件修改成相同的文件名字段,如果想在现有文件名字段的基础上再添加其他信息,这个简单操作就难以实现了。
二、批量添加文件名前缀或后缀
在诸如摄影、绘画、设计等比赛筹备过程中,会收到大量参赛人员提交过来的参赛作品文件原图,有的参赛人员可能会提交多幅作品,为保证评比过程公平、公正、公开,又要提高评比结果汇总、统计的效率,需要工作人员对参赛作品文件进行合理的命名管理。广西日报社创意工作室在对设计人员进行绩效考评的评奖中,每月初设计人员提交上月的设计作品参加部门评奖,评奖内容分为5个方面:好版面、好刊头、好图表、好漫画、好设计,每个设计人员将上述5个方面的作品提交给考评工作人员,考评人员需要将所有成员提交的作品按评奖规则分类汇总,发布给各评委投票,再根据投票详情汇总出评奖结果,计入每人的绩效。考评人员在对评奖作品分类汇总的过程中,反复使用Adobe Bridge的“批量重命名”命令,大大提高了工作效率。
Adobe Bridge的重命名功能,把原文件名和扩展名拆解开,可以在原文件名的前面添加数字等前缀信息,也可以在原文件名和扩展名之间添加文字信息。掌握好命名规则,利用“批重命名”命令,就可以一次修改完选中的所有文件。
(一)批量添加文件名后缀
给各个参赛作品文件名增加作者信息标识,可以通过在原文件名后面添加作者姓名或者姓名拼音来实现。比如张三交来三幅摄影作品,原文件名分别为“摄影作品1.jpg”“摄影作品2.jpg”“摄影作品3.jpg”,我们将张三的姓名完整拼音“ZhangSan”添加到原文件名后,即将原文件名分别修改为“摄影作品1 ZhangSan.jpg”“摄影作品2 ZhangSan.jpg”“摄影作品3 ZhangSan.jpg”。这个操作可以通过Adobe Bridge的批量重命名功能来实现。
运行Adobe Bridge软件,找到需要修改文件名的目标文件,比如上面三个文件,同时选中后,右键菜单,执行“批重命名”命令,打开“批重命名”对话框,设置如图所示,就可以完成在原文件名后面添加统一后缀的批量操作了。
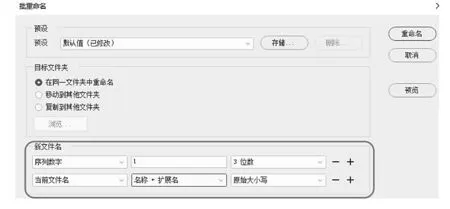
按照上述操作方法,可以进一步给参赛作品文件名后面添加单位信息,进一步丰富文件标识,便于后面开展评选工作。
(二)批量添加文件名前缀
将添加完作者信息、单位信息等标识的所有参赛作品放到同一个文件夹内,全部选中后,按上面描述的“批重命名”操作,参数设置如下图所示,在当前文件名的名称前面添加序列数字,修改后文件名分别为“001摄影作品1 ZhangSan.jpg”“002摄影作品2 ZhangSan.jpg”“003摄影作品3 ZhangSan.jpg”……这样,所有参赛作品文件按序列数字顺序自动排序。
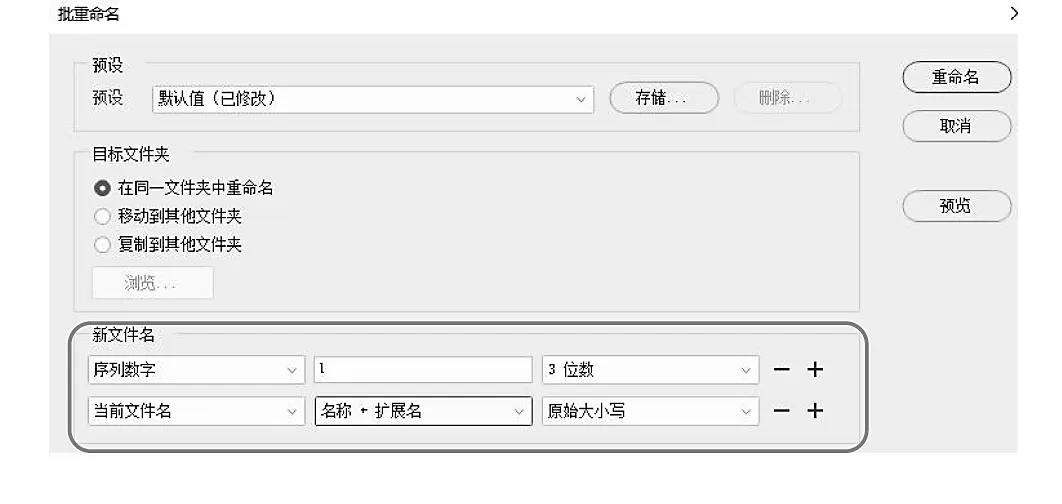
三、批量修改文件名中相同的字段
在工作中有时会发现以前的文件管理不太合适,需要重新调整文件名,不需要把文件名全部修改掉,只是文件名中间的部分字段需要修改或者在文件名中间部分添加字段,文件数量又比较大,这时就要使用到另外的文件名批量管理的方法。在实际工作中,将文件资源管理器、Dos命令符和Excel软件相结合,能够实现对文件资源更加准确、高效的管理。
(一)读取原文件名
利用Windows系统中的Dos命令符可以方便、快速、完整地将指定文件夹中所有文件的文件名称读取到Excel表格或者Txt文档中。为了方便后面批量管理文件名,这里我们把文件名读取到Excel表格中。
1.首先打开Windows命令行运行窗口
鼠标右键点击电脑屏幕左下方的“开始”按钮,从弹出菜单中执行“运行”命令,打开“运行”对话框,输入“cmd”,点击“确定”按钮,即可打开Windows命令行运行窗口。
2.然后进入需要批量管理文件名的文件夹
执行cmd命令中的“cd”命令,即在Windows命令行提示符下输入“cd+空格+文件所在路径”,再按回车键,即可进入相应的文件夹内。
3.最后执行“dir”命令读取文件名
在Windows命令行提示符下输入“dir+空格+/b+>+批量管理文件名.xls”,按回车键,可以发现文件所在路径下生成了一个名为“批量管理文件名”的Excel文件,双击打开后可以看到当前路径下的所有文件名排成了一列数据表。
(二)在excel表格中添加命令符和修改后的文件名
在原文件名那列数据左边插入一列命令符数据“ren”,在原文件名那列数据右边添加一列修改后的文件名数据,在文件名中间添加了“初赛”两个字,然后将Excel文件另存为“带制表符的文本文件”,跟要修改文件名的文件放在同一路径下。
(三)生成批量修改文件名的Windows命令脚本文件
先在文件资源管理器的“查看”功能下,勾选“文件扩展名”复选框,显示出文件的扩展名。选中其中的“批量重命名.txt”文件,重命名为“批量重命名.cmd”,这样就把“批量重命名.txt”文件转换成了可以批量修改文件名的Windows命令脚本文件。
(四)执行批量修改文件名命令
双击“批量重命名.cmd”文件,在文件资源管理器中可以看到,原来文件名中间添加了“初赛”两个字。
Dos命令符和Excel表格的结合运用,将文件资源管理工作变得更有条理、更便捷。尤其是工作中发现以前的文件管理不太合适,需要重新调整文件名,文件数量又比较大时,掌握文件名批量管理的方法,有事半功倍之效。