RAW格式图像处理技巧例解130葵花“三弄”(上)
2022-11-28图文韩程伟
图文|韩程伟
不知何时,向日葵花成为摄影爱好者每年打卡的对象,各地的葵花基地也如雨后春笋般地萌生与发展起来,吸引更多摄影爱好者的关注。自从杭州确定为亚运会的主场所以后,杭州便扩建了多个葵花观赏点,按理,7月中上旬是葵花盛开的时节,但为了让赏花期更长,便设计了前后错时开花的葵花观赏基地,于是就出现了6月下旬盛开的葵田与7月上旬才开始盛开的葵田,而我这个背时的“老倌”却在“青黄不接”的时段驱车奔向了杭州转塘的一块“网红”葵田。
出发前,正值朝阳初升,便在自家窗口拍了几张朝阳如血的素材片,等到了葵花田,几十亩的向日葵,有点规模,但相比新疆几百亩连片的葵田,就不够气魄了,但作为观赏性的品种,低矮的枝干倒也方便拍摄,只是盛花期已过,有的区块花瓣已经枯萎,好不容易找到一个区块,由西向东望去,花瓣盛开的花朵还算整齐,远处还有一排高层建筑。此时,太阳已经升高,天空开始发蓝,而非朝阳初升时刻,但想到出门前还有几幅朝阳的云霞素材,便找到较为理想的角度,拍摄了逆光下群葵朝阳的画面(图1)。然后又围绕葵田辗转找了几个不同的角度,拍了几幅场面,但总不够尽兴。到了9点多,天空下起了细密的小雨,我拍了几幅雨中观葵的小景和几幅葵花的特写,便匆匆离去。
归来后反复观看所拍素材,觉得有几幅通过后期编辑修缮还是可以表达个人的某些追求的,于是便选了四幅,编写了这篇葵花“三弄”,将拍摄与制作体验与影友共享。
例一、葵花“朝”阳
这是将早晨的血色朝霞与蓝天下的逆光葵田两片叠加处理而成的照片,后期分三步走,先分别调设素材1葵田和素材2朝霞,最后将两片叠加合成。
第一步、编辑素材1葵田
图1为原片,拍摄时取逆光角度,曝光以透亮的黄色花瓣亮度为准,远处的高层建筑成为剪影,略仰拍摄,好在葵田位置是在一个凸起的小丘岭上,而这块葵田正好处在西侧斜坡上,虽仰角拍摄,仍能将前后葵花都展露清楚,用小光圈,获得较大景深,使前后物体清晰。

图1
1、导入原片后,进入基本调板,调整数据如图2,对白平衡两项略作调整,使画面略偏暖;整体亮度层次仍保留原片效果,暗部略提亮,以增加高楼立面细节,具体数据见图2,调整后效果见图3;

图2

图3
2、创建调整蒙版1
点蒙版工具图标(图4,调整工具栏中白色虚线圆形图标),拉出添加新蒙版目录单,点“选择天空”项(图4红色箭头所指),在打开的调整面板点“反相”复选框(图5右上角√位置),创建蒙版1(图6),勾选蒙版设置框下的显示叠加复选框,可见预览图中天空下部的葵田和建筑群都变成红色,即为选择的选区(图7);

图4

图5
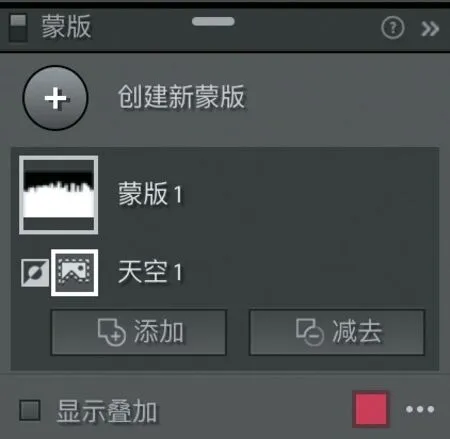
图6

图7
3、再次点击显示叠加复选框,消除选区红色后,按图8所示数据调节蒙版调板相关项的滑块位置(图8),获得图9效果。与基本调板调整效果相比,建筑群暗部层次细节更加明显,葵花黄色花瓣亮度提高,色泽更为鲜明,引人注目。
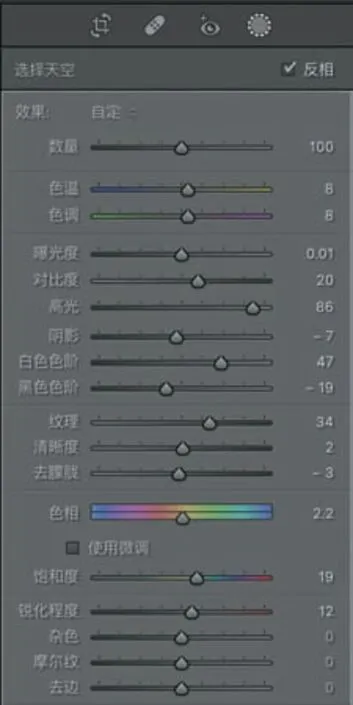
图8

图9
4、矫正房屋的倾斜
由于相机持机不够水平,画面中建筑群显得倾斜,需作校正。进入变换调板,鼠标箭头点击引导式工具图标(图10黄圈位置),4根交叉线符号消失(图12);继而将鼠标移入预览图,在建筑群左侧沿房屋左侧垂直线拉出一条平行直线,注意上部比底部距离建筑垂直线略远一些(图13左侧),然后在画面右侧再沿房屋垂直线拉出一条平行直线(图14),鼠标松开后垂直线由略倾斜变成与画幅底边完全垂直,倾斜的房屋也得到校正(图15),最后鼠标箭头再次点击变换调板中空位的引导式工具浅灰色圆形位置,4根交叉线形图标再次回归、显现。

图10

图11

图12

图13

图14

图15
5、调节画面高光与阴影部位的色调
进入颜色分级调板,先对高光部位进行调节,主要对进一步调整天空云霞色彩时使得地面葵花及远处建筑色彩、色调氛围与天空朝霞的氛围相吻合。先调高光部位色调,点击颜色分级调板上部高光图标,独立显示高光调整色盘,按图16所示数据或色盘上的色相、饱和度调节点位置调设,获得图17效果,葵花花瓣和云彩更显暖色;
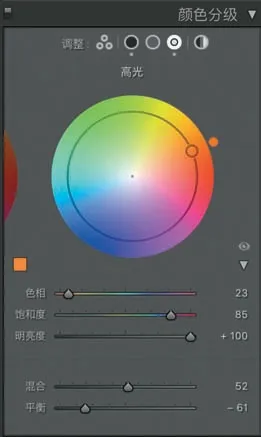
图16

图17
接着点击颜色分级调板上部阴影图标,独立显示阴影调整色盘,按图18所示数据或色盘上的色相、饱和度调节点位置调设,获得图19效果,葵田阴影与建筑群暗处也显示出偏暖倾向;
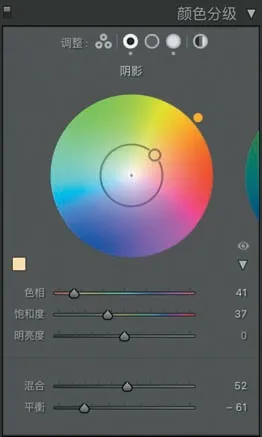
图18

图19
6、进入HSL/颜色调板,按图20所示,调设橙、黄、绿、青、蓝、紫六色三项滑块数据,获得图21效果,使葵田内花、叶及周边建筑物及草、葵干等物的色彩更显纯正、通透,数值与天空色彩效果可以忽略不计,因为下一步将调节替换的日出朝霞天空,调节时将参照地面及建筑物的颜色营造氛围;
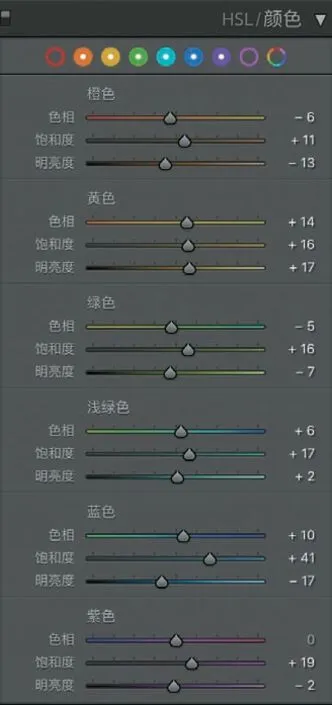
图20

图21
7、按常规勾选镜头校正调板下配置文件栏中的移除色差复选框(图22),消除轻微的色差现象,提高图像品质,素材1调整完毕。
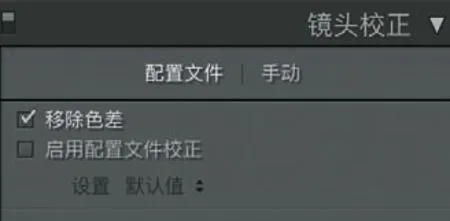
图22
第二步、编辑素材2血色朝霞
拍摄时以高光的亮度为准,保留亮部层次与色彩;后期编辑中提亮云层暗部,并将偏蓝的天空和云层暗部色彩调暖,以出现暖调为主的氛围和天空效果。
1、引入素材2原片(图23);

图23
2、进入基本调板,按第二步编辑设想进行调设,数据见图24,获得的初步效果如图25;

图24

图25
3、转入颜色分级调板,作进一步调整
先分别点颜色分级调板顶部的各分级图标,打开各分级调色盘调板,对中间调、阴影、高光部位的色盘三要素的参数进行调节,各参数与调控点位置见图26~图28,注意高光阶级的色相与饱和度不调,仅将明亮度调暗至-62,三色级的混合和平衡滑块先不调,可在调整前在默认的三向模式调板中或各级调节后点三向模式图标恢复三向模式调板后再编辑混合和平衡度滑块,数据见图29所示,这样可以使各级获得同样的混合和平衡度,最后获得图30效果。
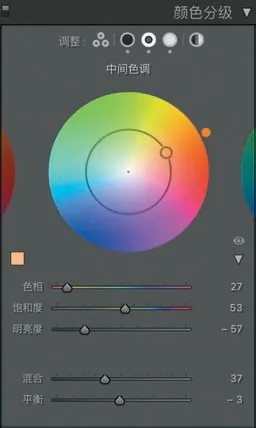
图26

图27
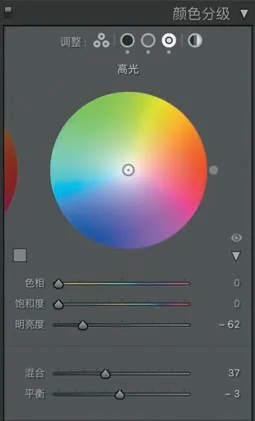
图28

图29

图30
4、再打开色调曲线调板,点击红色通道编辑图标,分别将曲线上的暗部和中灰两点向上稍稍提升至64/69(图31)和122/129(图32),画面整体向红色偏靠(图33);
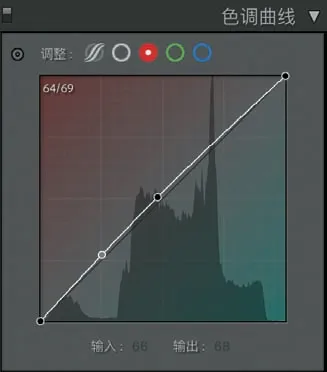
图31
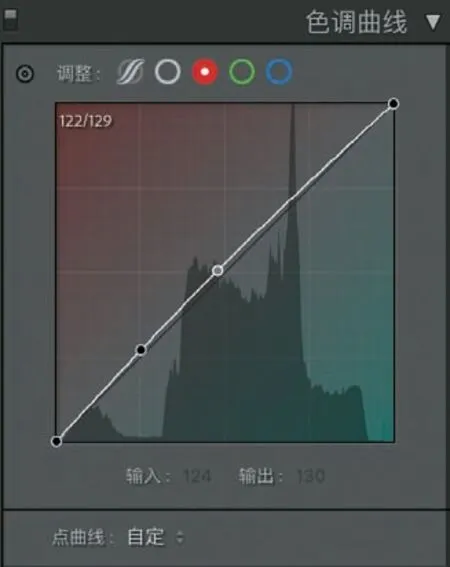
图32

图33
5、打开HSL/颜色调板,按图34调节相关各项,再参照第一步第7 点勾选移除色差复选框,获得图35的理想效果;

图34

图35
第三步、两片叠加,置换天空
这一步需将Photoshop与Lightroom Classic做联合编辑,将在Lightroom Classic中编辑完成的素材1和素材2直接转入Photoshop,在Photoshop界面中,通过蒙版叠加技术,将素材2中的天空叠加到素材1中,并进行置换,完成整图的创意制作。
1、在Lightroom Classic修改照片模块中,分两次先后选择已完成编辑的素材1(图36)和素材2(图37),各自执行“菜单:照片/在应用程序中编辑/在adobe Photoshop 2022中编辑”命令(图38),将两片分别引入Photoshop 2022编辑界面(图39);

图36
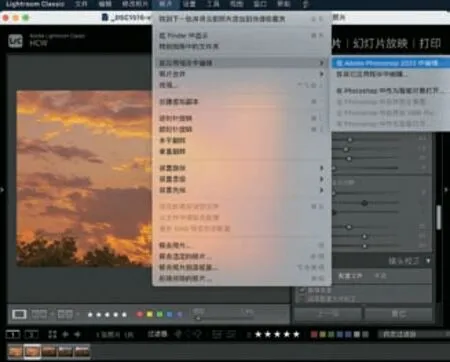
图37
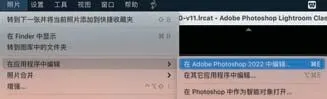
图38
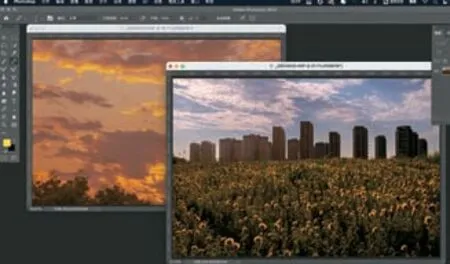
图39
2、在Photoshop 2022操作界面中,选点移动工具(图40红圈所指)后,将鼠标移入照片素材1画面,点按左键后将图层拖移至照片素材2中(图41),并将其覆盖,在图层调板中可以看到两个图层结构(图42);
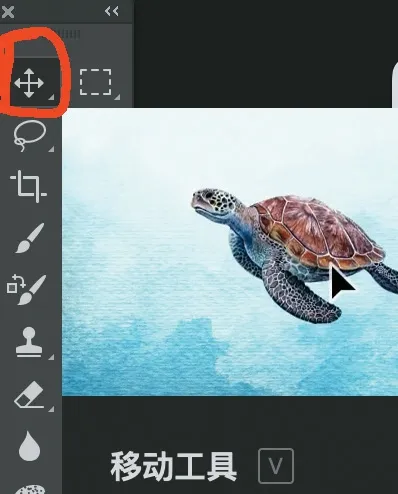
图40

图41
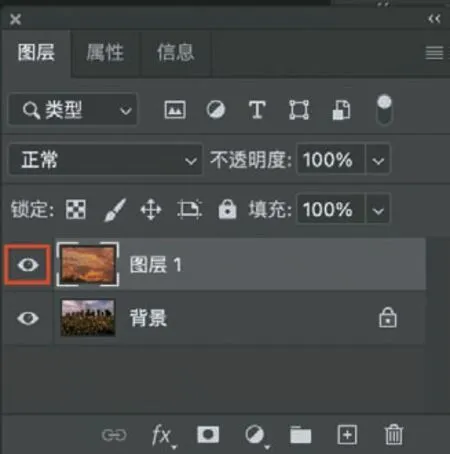
图42
3、点击图层调板中图层1左侧的“指示图层可见性”图标(图42红框内“眼睛”图标),图标消失(图43图层调板中的红框),预览图中图层1关闭,背景层的素材2显示(图43中的预览图);
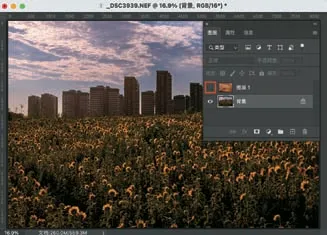
图43
4、选点图层调板中背景层的图片图标(图43调板位置),执行“菜单:选择/天空”命令(图44),预览图中天空部位被选中,边缘套上蚂蚁线(图45);

图44
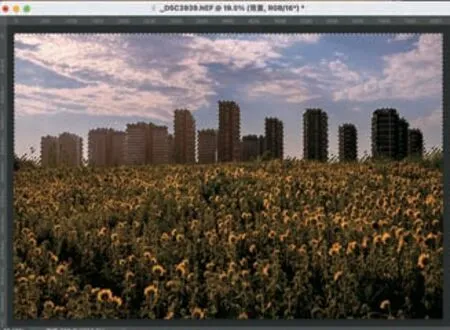
图45
5、将工具条下的前景色设置成白色(图46),点击图层调板下部添加矢量蒙版工具(图47白圈),背景层添加蒙版图标(图48中图层调板),图层名改为图层0,图片下部的建筑物和葵田部位被挖去,露出透明区域(图48预览图部位);
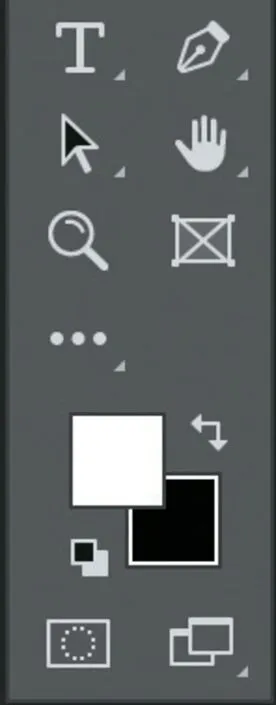
图46
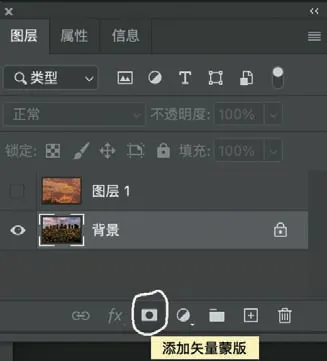
图47
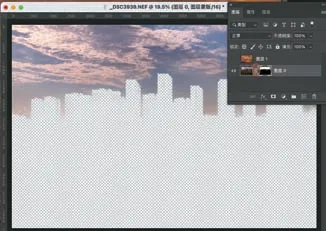
图48
6、点去图层0中两图标间的链接(图48红圈),将蒙版图标拖移至图层1,并点击调板中图层1左侧的“指示图层可见性”空白位,使眼睛图标显示(见图49中图层调板内图层1),同时预览图中素材1暖色天空显现(图49中图片)。表面上看,是图层0中的天空被置换了,实际上,图层蒙版中白色区块是所在图层(上层)的保留部分,而黑色部位则是挖空后透出下一个图层的部位,从这点上说,是素材1图片的上半部天空保留了,而下半部分被挖空,透出了素材2图片的地面建筑与葵田,这个被挖去的区域,就是选择了地面建筑的轮廓线与画面边框的组合;

图49
7、但从画面看,天空部位不太理想,主要是云层显得比较厚,显得压抑,最好将天空向上移一点,找个比较空灵的区块。点击图层1照片图标,选中后保持使用移动工具的前提下,向上拖移预览图中的天空,使云层上移至图50的状态,天空云彩状态满意后,鼠标左键点击图层1中照片图标与蒙版图标间的空间,使之出现一个锁链,将图片与蒙版锁定(图51)。注意,不能在拖移天空之前点击锁定,否则移动天空时,将连带整幅画面(两个图层)一起移动,在画面下部出现一块透明区域,使天空移动、重新构图失败;

图50

图51
8、将图层1中两图标锁定后,再放大预览图,可以看到,两大楼交合的缝隙处有部分位置还保留素材2的天空(图52红圈内),这需要对图层蒙版进行修缮,除去缝隙中残留的素材2天空,透出素材1图片的天空来;

图52
9、先选点图层1中的图层蒙版图标(图53白色角框),再选点工具栏中的魔棒工具(图55黄框),然后将鼠标箭头移入预览图,箭头变成工具图标形状,点击放大后的图片里楼房交合的缝隙中较明亮的区域,使之周边出现蚂蚁线(图55);

图53

图54

图55
10、然后点工具栏中的前后景颜色块,将前景转切为白色(图56),再选点工具栏中的画笔工具(图57),并在窗口眉头处将画笔刷大小设置成30像素,不透明度设成75%,流量和平滑度均为100%(图58);
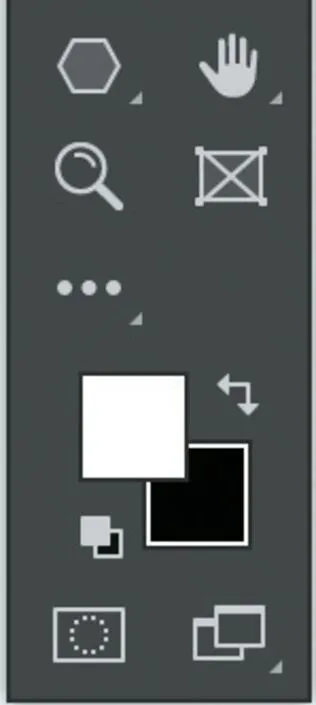
图56
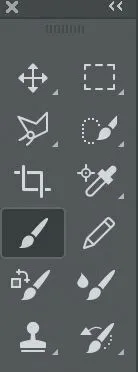
图57

图58
11、再将鼠标画笔移至图55蚂蚁线内涂抹,使颜色变成浅棕色(图59),实际上是画笔将图层蒙版中这一部位的黑色涂成了浅灰,使图层1中该部位的天空得到了局部程度的恢复,以75%程度保留了素材1天空的颜色(图59);接着将画笔大小改成15像素左右,保留已设定的不透明度、流量和平滑度,用画笔涂抹图52中红圈部位显得比较浅亮的缝隙部位,改善它们的颜色,使之不显突兀(图60);

图59

图60
12、下一步进行图层合并。点“菜单:图层/拼合图像”,执行图层合并命令(图61),图层调板中的两个图层合为一个,图像编辑基本完成(图62);

图61
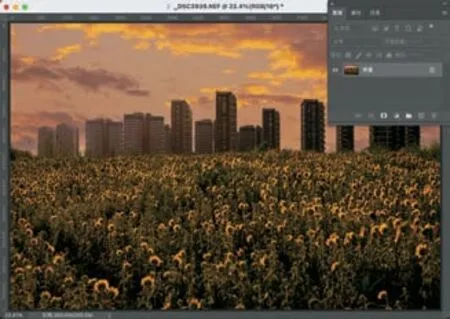
图62
13、点击图像框上的关闭“×”符号(Mac在框架左上角,PC在框架右上角,参阅图62左上角红点位置),弹出Photoshop“关闭”对话框,点击存储项(图63),界面又弹出进程框,显示写入TIFF格式滚动条(图64),待蓝色滚动条走完全程,Photoshop界面关闭,转显Lightroom Classic工作界面,下部缩略图中添加由Photoshop转回的合成图片,格式为tiff(图65灰色图格);
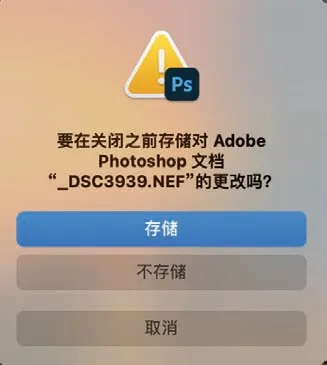
图63
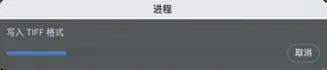
图64
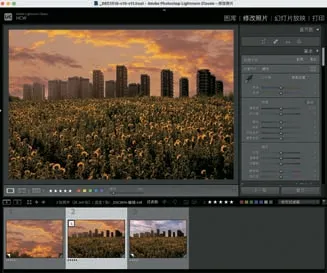
图65
14、最后执行导出命令,即可获得符合要求的成图了(图66)。

图66
