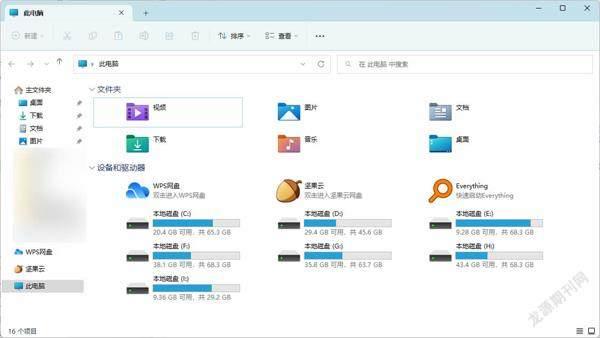管理资源管理器中的网盘快捷图标
2022-08-10万立夫
万立夫
很多网络硬盘在安装完成以后,都会在资源管理器的磁盘列表中以及左侧列表中,添加上对应的快捷图标。但是有些用户并不喜欢这种方式,所以想将其从资源管理器的列表中删除。但是传统的方法只能通过注册表进行操作,这样对于大多数用户来说就不太容易。而现在我们借用一款全新的小工具,就可以轻而易举地对其进行管理。
首先通过浏览器打开MyComputerManager的官方网页(https://github.com/1357310795/MyCom puterManager),点击网页右侧的Releases链接后,在新的页面里面就可以下载最新的工具版本。
不过该工具只有64位的版本,因此32位的操作系统就无法使用。由于该工具是由网友免费开发的,因此没有自带数字签名信息,这样在运行的时候系统就会弹出一个“Windows已保护你的电脑”的提示框。直接点击提示框中的“更多信息”按钮,然后再点击“仍要运行”按钮即可(如图1)。
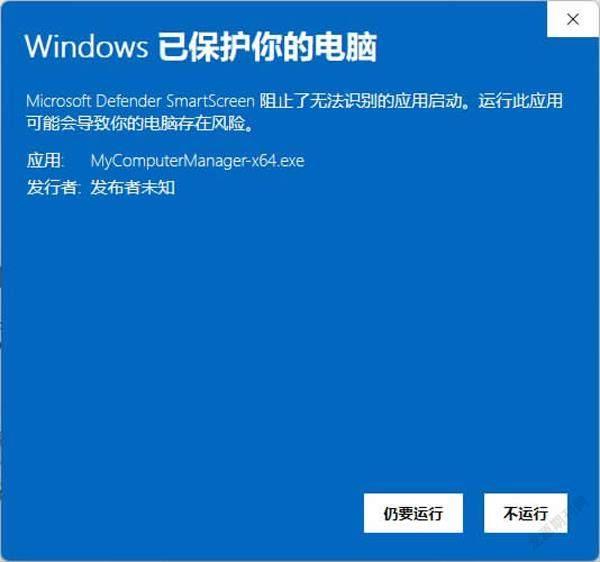
成功进入到MyComputerManager的主界面后,在工具列表中就可以看到所有存在于磁盘列表和左侧列表的快捷图标。对于左侧列表中的快捷图标,会在名称后面通过“侧边栏”的提示加以区分(如图2)。用户只需要点击某个快捷图标名称后的按钮,就可以将它的快捷图标从磁盤列表或左侧列表中隐藏。
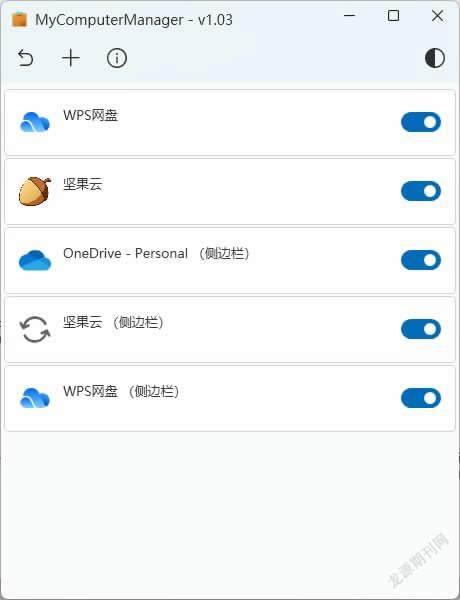
这种方式相对于直接在注册表中进行操作的好处在于,用户在想使用该快捷图标时,再一次点击该按钮就可以重新进行激活显示。如果想彻底将该快捷图标从系统中删除,那么在MyComputerManager窗口列表首先点击快捷图标的名称。在打开的新界面中点击左下角“删除项目”红色的按钮,这样就可以彻底将该快捷图标从系统里面删除。
如果用户在进行相关操作时,系统中安装的安全软件弹出提示框,这时用户一定要选择通过相应的操作,不然就无法成功对快捷图标进行删除。
既然这些网络硬盘可以在磁盘列表中添加快捷图标,那么我们也可以根据自己的需要来添加一些新的快捷图标。首先点击工具栏中的“添加条目”按钮,在出现的新界面中点击“图标”按钮,在弹出的对话框中选择一个显示图标的文件,该文件既可以是ico格式的文件也可以是可执行文件。
接下来根据提示分别设置项目的名称、描述信息和提示信息等内容。然后点击“可执行文件路径”后的“浏览文件”按钮,在弹出的对话框中选择要创建快捷图标的可执行文件(如图3)。
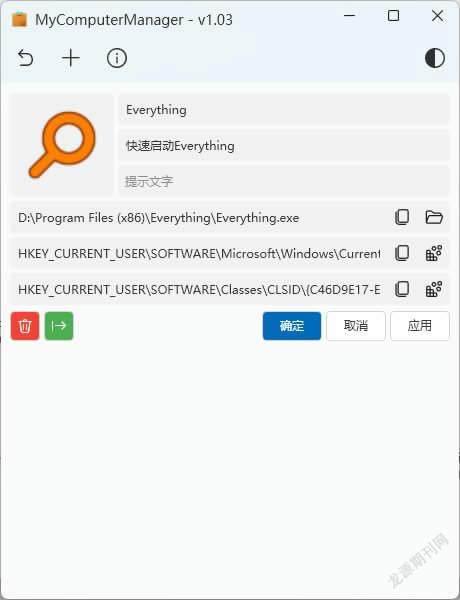
由于自己经常使用到Everything这款工具,所以我这里选择的就是它的可执行文件。当所有的设置完成后点击“确定”按钮,当窗口下方弹出一个操作成功的提示后,再打开资源管理器的磁盘列表就可以看到我们刚刚创建的快捷图标(如图4)。