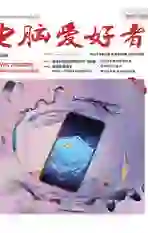本地工具+外援 管理Microsoft Defender有高招
2022-05-30
用好系统自带的组件
使用系统自带的PowerShell命令行就可以快速地完成很多针对MD的操作。这里以将文件夹(D:\winpe)添加到排除项操作为例。以管理员身份启动PowerShell窗口,输入“Set-MpPreference -ExclusionPathd:\winpe”命令并回车(每输入一条命令均需回车确认,下同),就可以将“D:\winpe”添加到排除项了。添加完后继续输入并执行“Get-MpPreference”命令来查看MD的所有首选项设置,在“ExclusionPath”处可以看到上述的设置结果(图1)。
此外,借助组策略也可以自定义MD。比如在使用MD执行全盘扫描时,如果不希望被他人随意暂停,那么打开组策略编辑器,依次展开“计算机配置→管理模板→Windows組件/Microsoft Defender防病毒/扫描”,然后将右侧窗格中的“允许用户暂停扫描”设置为“已禁用”即可(图2)。

第三方软件来协助
除了使用系统自带的组件外,我们还可以借助一些第三方软件来简化MD的设置以及解锁MD的隐藏功能,比如DefenderUI(https://www.defenderui.com/)。启动该软件后,点击上方的语言选项,将界面切换为中文显示。它提供四种安全配置文件,即“推荐”“互动式”“攻击性”和“默认模式”,普通用户选择“推荐”就可以了(图3)。
点击“ 推荐”进入后,可以看到DefenderUI将MD的所有设置都集成在了一个界面中,操作起来非常方便。以添加排除文件夹为例,依次点击“首页→添加排除法→文件和文件夹”,然后在下面的列表中勾选需要排除的文件(夹)即可(图4)。
如果有更多的安全设置需求,那么切换到“ASR规则”选项卡,然后开启相关的选项即可。比如PSexe c是一个可以获取S ystem权限的提权工具,通过它激活的命令对系统有很大的危险性。如果想阻止其创建进程以更好地保护系统,那么将“阻止源自PSExec和WMI命令的进程创建”选项设置为“打开”即可(图5)。
在老旧电脑中彻底禁用MD
借助Defeat-Defender就可以彻底禁用MD。在浏览器中打开“https: //github.com /swagkarna /Defeat-Defender-V1.2 /blob/main/Defeat-Defender.bat”链接,选中所有代码并复制到记事本程序中,另存为“D:\winpe\Defeat-Defender.bat”备用(图6)。
注意:
使用该批处理禁用MD后很难重新恢复MD的运行,大家在操作前一定要考虑清楚自己的电脑是否还需要MD的保护,最好提前创建一个系统还原点。
接下来要先参照前文介绍的方法,使用PowerShell命令行将“D:\winpe”添加为排除项。然后以管理员身份运行“D:\winpe\Defeat-Defender.bat”,在弹出的窗口中会提示需要安装一些必须组件,安装完后点击“确定”按钮并重启电脑(图7)。

随后以管理员身份再次运行“D:\winpe\Defeat-Defender.bat”,重启后包括防火墙、MD中的病毒防护等功能将全部被禁用。此时在试图打开MD的主界面时,系统会弹出“页面不可用”的提示(图8),即说明此功能已被彻底禁用。