Lightroom Classic V11.0版新功能简介及其操作处理(三)
2022-05-18韩程伟
韩程伟
例一、《山舞银蛇》中局部区域内亮度蒙版工具的使用
图1(原图)摄于川西。登上川西高原的入口——折多山口,环顾四周,雪山环绕。由于天空阴云密布,场景比较昏暗,拍摄时以白雪为最高亮区曝光,使之与黑色山体形成多层次明暗的阶级,以期增强画面的空间立体感;但前景的绿山略显曝光不足,天空上部的两团乌云显得突兀而过重,影响了画面的平衡与空间表现,需在后期调节中加以改善。


1、先进入修改照片模块,打开“基本”调板,按图2所示数据调节曝光度相关项数据及鲜艳度与饱和度,略微改善画面的明暗表现,尤其改善近景绿色山坡的视觉效果,调整后如图3效果;

2、继续调节天空中的影调层次,减少乌云黑度,将其提亮。主要通过构建“径向”与“线性”两个局部区域内的“明亮度范围”蒙版,以调节两块乌云的亮度范围为目标,加以编辑调整。
笔者先说明一下,这两种编辑方法在老版中操作非常方便,因为老版的“画笔”、“渐变滤镜”与“径向滤镜”工具中,每一个工具调板内都具有建立“明亮度范围”和“颜色范围蒙版”的调设控件,只需直接操作即可;而在整幅画面中建构两种范围蒙版,操作比较复杂(需在整个预览图中拉出达到恒定最高程度的渐变选区,才可进行);而今在新版中,“明亮度范围”和“颜色范围蒙版”与三个“局部范围蒙版”脱离,在“添加新蒙版”菜单中直接选点“明亮度范围”或“颜色范围蒙版”,只能执行整幅画面的明亮度或颜色范围调控,不能直接建构局部范围内的明亮度或颜色范围蒙版,需要另辟蹊径。这就是本例接着介绍的具体操作步骤,也就是新版功能的操作特色。
本例操作按下述步骤进行:点击“蒙版”工具图标,打开工具选择对话框,先选点“添加新蒙版”菜单中的“径向渐变”项(图4中黄线所示激活的两项),预览窗口弹出“创建新蒙版”指示框,并显示新建的两级蒙版预示图标(图5);
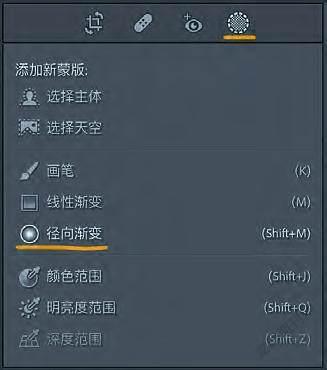

3、继而将鼠标箭头移入天空左侧乌云位置,拉出径向渐变选区(图6),“蒙版”指示框中的两个预示图标分别更改为一级图标“蒙版1”和二级图标“径向渐变1”(图7左侧),在打开的“蒙版”调板顶端出现“径向渐变”的羽化量数据为34(图7右侧),同时可见图6中红色覆盖整个径向渐变选区,而并非只是其中的乌云亮度范围;弹出“天空1”二级图标;


4、将鼠标箭头移入“蒙版1”图标内任意位置(图8),点鼠标右键,在弹出的菜单中将箭头移至“使用以下方式与蒙版相交”项,拉出子菜单后选点“明亮度范围”项(图8蓝色项),“蒙版1”图标下方随即添加了“新建明亮度范围”的二级蒙版项,并在“蒙版”调板上部出現一个包含从0至100的“明亮度范围”的灰色调整区域(图9两条黄线所示项);


5、将鼠标左键移入预览窗画面中,鼠标箭头变成吸管,将吸管移至乌云深色影调位置单击(图10吸管位置),点击后“蒙版”指示框中“新建明亮度范围”名称变为“明亮度范围1”(图10右侧蒙版1下部),“蒙版”调板顶部的“明亮度范围”区域也展示出了选定的明亮度范围(图11);


6、勾选“显示明亮度图”复选框(图12黄圈),预览图以黑白形式展示照片的明亮度信息,红色部分显示整幅照片中明亮度范围蒙版遮罩的实际区域(图13);但当鼠标箭头移至蒙版1图标时,预览图显示的红色部分仅局限于天空部分的乌云亮度层次(图14右侧蒙版指示框中的箭头所指及左侧预览图天空中的红色亮度范围遮罩);上述显示说明采取的措施有效地将天空中的遮罩区域从整图中遴选了出来,成功地达到了建构局部范围内明亮度范围蒙版的选定目标。同理,建构局部范围内的颜色范围蒙版也可采用相同的操作步骤,其关键的一步,便是本例第4点前半段的操作;


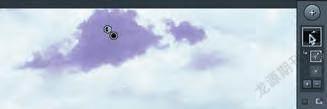
7、但从图14来看,感觉红色遮罩覆盖的亮度范围略小了一点,尤其是过渡区域的范围(或与渐变、羽化、衰减概念类似的区域)可以再扩展一些,主要的操作方法是:鼠标左键点按住“明亮度范围”框向右侧整体移动(起点位置参看图11,边框左端数据为45,右端亮度数据为65),移动时左、右侧滑块(暗部与亮部衰减点)也会跟着移动,至右端亮度数据为83,亮部衰减点数据为100时停止,这时明亮度范围框左端数据显示为38/63(图15),在点按住左侧暗部衰减点向左侧拖动至15(图15黄色箭头),然后将鼠标箭头移入蒙版1图标(参看图14蒙版指示框),可见预览图中乌云的红色遮罩区域比图14已经扩大了许多(图16红色遮罩);


8、然后按图17所示数据调节“蒙版”调板曝光度各项(其它项均不调),获得图18的画面效果,主要使带黑点的乌云亮度层次与左上角乌云的亮度接近;


9、接着解决天空中剩余的乌云提亮问题。点击“蒙版”调节显示框中的“创建新蒙版”按钮,并在下拉菜单中选点“线性渐变”项(图19两黄圈),并在预览图中自左上向右下角拉出一个渐变选区(图20),创建“蒙版2”及其下属的“线性渐变1”蒙版(图20右上角蒙版提示框),图中画面红色显示渐变选区遮罩;
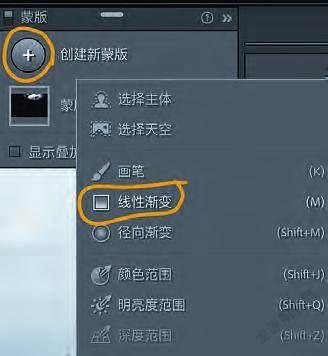

10、參照本例第4、第5两点操作要领,执行“使用以下方式与蒙版相交/明亮度范围”命令,并在画面左上角乌云位置(图21左上角)点击吸管,建构“明亮度范围1”二级蒙版(图21右侧),将鼠标箭头移至“蒙版2”图标内,可见画面中线性渐变区内的红色遮罩(图21左侧红色区域);

11、按图22上部“明亮度范围”显示区所示调节亮度范围框与衰减区域的数据,在这里选择一个较小的区域来缩小乌云的明亮度范围,拖移调整明亮度范围框两边的方形小滑块(参看图15),以缩小明亮度范围的左右两个端点,并拖移两边的衰减区域定位滑块,具体位置与数据见图22上部“明亮度范围”显示区;调设完成,再按照图22下部所示“曝光度”以下各项数据进行调节,获得图23画面效果;


12、再次点击“蒙版”调节指示框中的“创建新蒙版”添加钮,在下拉菜单中选择“颜色范围”项(图24),然后在预览图下部绿色山坡上用吸管点出三个拾色点(Win按住Shift键,Mac按住上档键同时三次点击吸管,吸管位置见25);同时“蒙版”调节指示框中“蒙版3”与“颜色范围1”两级蒙版正式确立(图26);
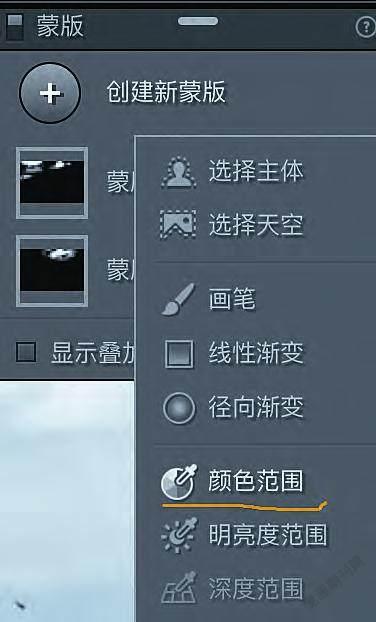


13、按图27所示数据调节“蒙版”调板内相关各项,获得图28效果;


14、创建新蒙版4——天空蒙版。再次选点“创建新蒙版”钮,在打开的菜单中点击“选择天空”项(参看图24),创建“蒙版4”(图29),然后按图30所示数据调设天空蒙版调板内相关各项,获得图31效果;天空的蓝色调主要通过色温与色调两个控件滑块的移动调设完成,使灰色的云层带有蓝色,避免了压抑、沉闷的感觉,同时也给画面的空间增添了深远与通透之感。至此,天空的调设基本结束,接下来便可对近处的山体进行进一步的调设;



15、继续执行“添加新蒙版”的命令,参照第13步所述,创建“蒙版5”及二级蒙版“径向渐变1”(图32),并结合蒙版相交技法(图33),同时添加“明亮度范围”蒙版(图34),操作过程参看图29及第3步,只是径向渐变选区位置在画面左下角(图35),而吸管嘴位置在图36的黑白六边型标识处;
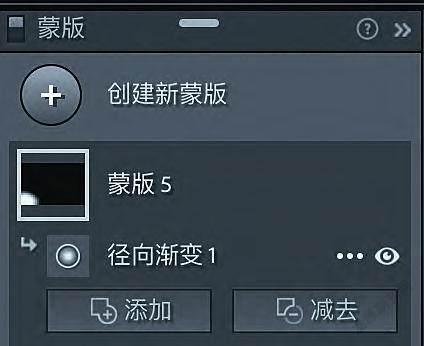




16、调节“明亮度范围”位置(图37),操作方法参考第6步介绍的调整技巧,最终获得较为精确的明亮度范围定位。将图38红色覆盖位置与图36红色遮罩区域比较,可以清晰地看到选定的明亮度范围是以崖壁裸露的岩石亮度为基准的,目标明确。将其调暗,使画面更为平衡、稳定,空间纵深感更强;
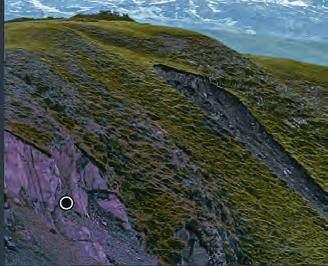

17、调节“明亮度范围”蒙版调板内相关调整控件的数据(图39所示“曝光度”及有关项数据),获得图40画面效果。与图31相比,左下角岩石的突兀感减弱了许多,画面中雪山更为引人注目;


18、然后进入“颜色”调板,调节绿、浅绿和蓝色三色的色相、饱和度与明亮度(图41)。调整后勾选“镜头校正”调板配置文件栏下的“移除色差”复选框(图42),再点选剪裁工具(图43),按图44所示样式裁去天空顶部一小部分,最后导出,获得图45效果图。





例二、《青春飛扬》中活用主体蒙版与Photoshop天空置换功能的拓展
图46《青春飞扬》是Lightroom classic与Photoshop联合编辑的效果,原片的背景是比较高大的建筑(图47),且偏于一侧,比较压抑,与主题相悖,基本属于废片。本可在Photoshop中将人物抠出,但比较费时,Photoshop 2021版中有天空置换的快速功能,但仍无法去除建筑物。当Lightroom CC升级为V11.0后增加了主体蒙版功能,笔者使用新功能之一将背景中的建筑物去除后(图48),成功地在Photoshop中将天空云彩置换在画面背景中,蓝天白云映衬着甩动长发的少女,《青春飞扬》的主题便油然而生了。



具体操作过程如下:
1、进入“基本”调板。按图49所示数据调节相关各项,获得图50效果;


2、创建“颜色范围蒙版”,点击工具条中的“蒙版”工具图标,在打开的对话框中选点“颜色范围”项(参见图4),然后将鼠标移入预览窗口,在人物脸部与脖颈部位用吸管点击拾色(图51),蒙版建成(图52);


3、在打开的“颜色范围蒙版”调板上按图53所示数据调节相关各项,获得图54效果;


4、建立主体蒙版。点击“创建新蒙版”工具图标,弹出蒙版项选择对话框,点选“选择主体”项(图55黄线所示的两项图标),主体蒙版确立(图56)。经过运算,主体人物被选中,预览图中人物可见红色遮罩覆盖(图57);
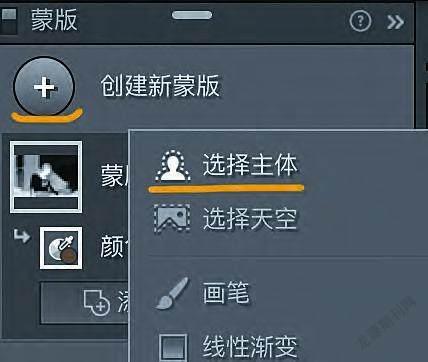


5、勾点主体蒙版调板上部的“反相”复选框(图58右侧黄框内),人物周边的环境及背景物被选中(图59),红色区域即为选区;


6、继而按建立选区内的明亮度范圍蒙版的方法操作,在“蒙版2”图标下点鼠标右键,在弹出的菜单中执行“使用以下方式与蒙版相交/明亮度范围”命令(图60),创建“明亮度范围”二级蒙版(图61);
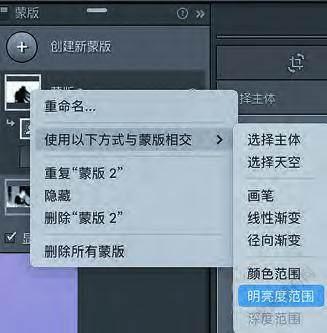

7、按图62上部所示调节亮度范围及衰减区域,并按下部调板数据调整相关项控件滑块,获得图63效果。背景中绝大部分建筑物已经隐去,仅留局部浅灰块面,需擦除;


8、再次点击“创建新蒙版”工具图标,在弹出的对话框中点选“画笔”项(参阅图55),建立画笔蒙版(图64)。按图65所示,在画笔蒙版调板上部设置画笔大小与羽化量,然后用画笔在预览图上对浅灰色建筑物残留影纹进行涂抹,效果如图66所示。



9、再按图67所示数据调设画笔蒙版调板相关项滑块,获得图68效果;


10、下一步需进入Photoshop进行联合编辑。点击“菜单/照片”,执行“在应用程序中编辑/在Photoshop 2022中编辑”命令(图69),Photoshop界面自动打开,图片进入操作界面(图70);


11、在Photoshop中点击菜单,执行“编辑/天空替换”命令(图71), 打开“天空替换”对话框(图72),点击天空模板选择窗口右侧的下拉三角,选择合适的天空素材,然后按图72显示的数据调节各项滑块,观察预览图,感觉满意后点确定;
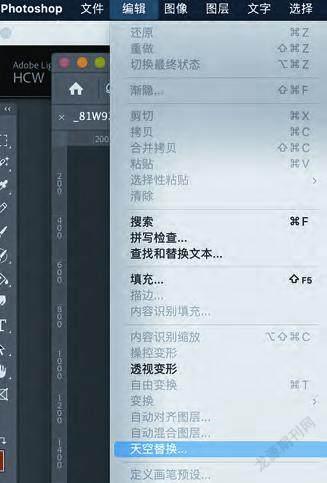
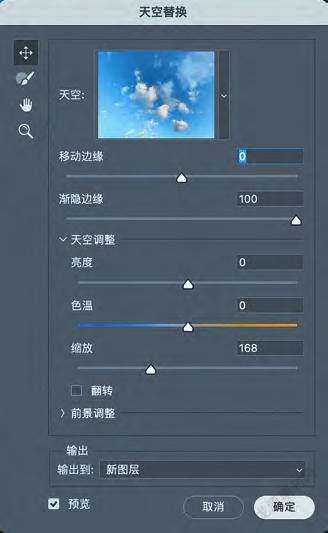
12、点图片关闭钮(Mac点画面边框左上角红点,如图73,Win点画框右上角黑×),弹出存储对话框,点击“存储”项(图74蓝条);


13、关闭Photoshop窗口,返回Lightroom Classic,窗口缩略图中添加了一幅替换天空后的照片,片名后缀为tif格式(图75),导出后获得图46效果图。

小结
本次两则案例,各有要点。第一例局部区域内明亮度范围的选定,关键在于寻找与选点“使用以下方式与蒙版相交”项,然后再选点建构明亮度范围蒙版项,而明亮度范围显示条上亮度范围的具体位置,包括最低衰减端与最高衰减端位置的确定,是一个难点,需要玩家反复操作实践,不仅要通过红色选区的观察、比较,有时还需在隐去红色遮罩后直接观察画面所选亮度范围位置的调节变化,甚至观察不同控件项在不同数据调整中的亮度变化效果与反应。
而第二例的操作要点,在于运用选择主体后的反相操作,针对Photoshop中天空替换的快捷功能,在Lightroom Classic中将原图的背景选中,再将其调亮、发白,模拟出一个干净的“天空”,从而使Photoshop顺利地将其替换,达到快速调节、获取常规操作无法完成的理想效果。
