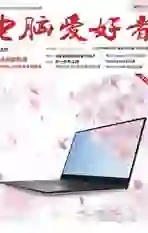用好筛选动态图表制作更简单
2021-08-09俞木发
电脑爱好者 2021年15期
俞木发
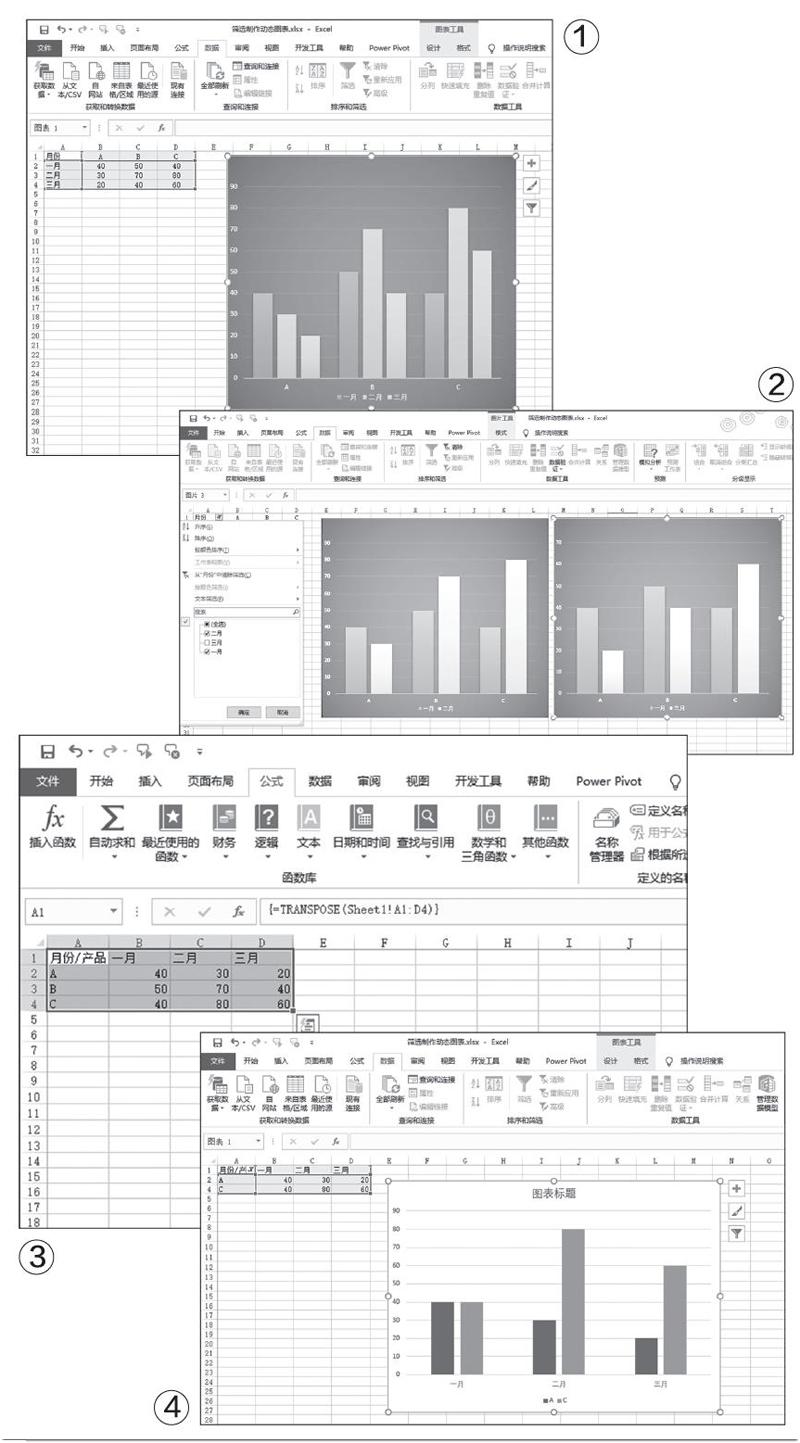
比如下面的报表是某公司A、B、C三种产品一季度的销量对比,现在需要制作可以按照月份和产品类别进行筛选的动态报表(图1)。
1.制作按月份筛选的报表
选中A1: C4区域,依次点击“ 插入→ 图表→ 柱形图”,按提示插入一个柱形图表。接着选中A1:A4区域,依次点击“数据→筛选”,在A1单元格中添加筛选按钮。这样点击“筛选”,在弹出的窗口中只要按自己的需要选择显示的月份,就可以制作出按月份筛选显示的动态图表了(图2)。
2.制作按产品筛选的报表
因为Excel默认只能对列添加筛选,因此要制作按产品筛选的图表,我们就需要将产品行的内容转换为列。新建一个工作表2,选中A1:D4区域,接着在A1单元格中输入公式“=TRANSPOSE(Sheet1!A1:D4)”,然后按下“Ctrl+Shift+回车键”(表示输入的是数组公式),这样原来表格的内容就会按行列转换后填充在表2的A1:D4区域(图3)。
公式解释:
这里使用TRANSPOSE函数对表格指定的区域进行行列的互换,需要注意的是,转换后的区域结构(即表2的A1:D4区域)一定要和原来表1的结构相对应。比如原来表1的区域是A1:C4(3列4行),那么就要在表2中選择A1:D3(表示4列3行),这样才可以实现对应的行列互换操作。
操作同前面介绍的一样,先选中A1:D4区域并插入柱形图表,然后在A列添加筛选按钮,接着按照实际需要依次对产品进行筛选显示即可(图4)。
由于这里是使用TR ANSPOSE函数引用原来表格中的数据,因此可以将其作为模板使用。这样以后在原始工作表中更改数据后,表2引用的数据也会同步更改。大家可以利用这个方法实现任意月份、产品数据的动态显示。