数码暗房
2021-05-21黎悦瓣
黎悦瓣

星芒效果
使用本期提供的画笔素材美化照片,并创建属于自己的星芒效果。
星芒效果能强化任何有点光源存在的弱光照片,无论将其用在蜡烛、夕阳还是路灯的拍摄中都非常出彩。正常情况下,我们需要通过收小光圈的方式来创造星光,但是这给手持在弱光环境下拍摄带来了很大麻烦。使用星光画笔素材,你只需点击几下鼠标就能在任何一张照片上创造出相似的效果。
在本期提供的下载文件中我们为大家准备了一个画笔包,里面包含16种不同的画笔,安装和使用都很简单。首先将Starburst Effects.abr文件复制到电脑上, 接着启动Photoshop,执行“窗口>画笔”命令打开画笔面板,然后单击面板右上角的面板菜单图标,从弹出菜单中选择 “导入笔刷”命令。通过文件管理器选择并双击.abr文件,笔刷就会出现在笔刷面板的列表底部。

1新建文件
执行“文件>新建”命令,创建一个2500×2500像素的文档,背景为白色。使用快捷键Ctrl+R打开标尺,从标尺上向画面内拖动横竖两道参考线,在画面中央形成一个十字。添加一个新图层,按D键重置颜色。选择画笔工具,大小设置为5像素,沿着水平线在画面中心画一条黑线。执行“滤镜 > 模糊 > 运动模糊”命令,角度为0,距离为150像素。接着执行“滤镜 > 模糊 > 高斯模糊”,半径为1。使用快捷键Ctrl+J复制该图层,按Ctrl+T进入自由变换模式。按住Shift键,将新的线条旋转到垂直。确认,然后按Ctrl+E将两条线合并成一个图层。

2保存笔刷
现在你已经有了一个四芒星。要将其保存为画笔,使用快捷键Ctrl+A选择整个图像,执行“编辑 > 定义画笔预设”。在弹出菜单中为画笔命名,如“四星芒”,单击 “确定”。要创建一个八芒星,按Ctrl+D取消选择,接着按Ctrl+J复制图层。在自由变换模式下,按住Shift键将新图层旋转45度,按返回键确认旋转变化,然后按Ctrl+E再次合并图层,就得到了一个八芒星。重复本步骤中前面的操作,即可以将其创建为一个新的画笔。
3添加炫光
新建一个图层,并用黑色填充。接着执行“滤镜 > 渲染 > 镜头光晕”命令,选择50-300mm变焦,然后在上方预览窗口中将炫光中心与画面中心对齐。对齐的时候,所有圆圈会排列在一起。设置亮度为100%,单击确定应用炫光。按Ctrl+I反转炫光颜色。接着在图层面板中将炫光图层的混合模式设置为正片叠底。炫光尺寸理应小于星芒尺寸,所以使用快捷键Ctrl+T进入自由变换模式将炫光调整到合适大小,最后添加1-2个像素的高斯模糊。
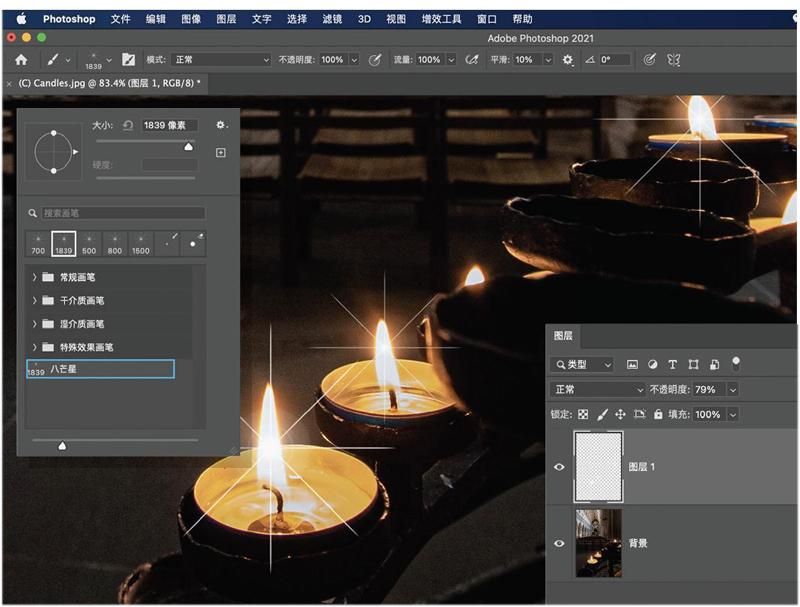
4創建笔刷组
参考第2步中的操作将带有炫光的新星芒保存为画笔,记得在执行“编辑>定义画笔预设”之前使用快捷键Ctrl+A全选画面。我们也可以通过自由变换来改变光晕层的大小,保存出若干不同的版本。我们新建的画笔会出现在笔刷面板的列表底部。点击面板底部的组图标,在弹出对话框中为画笔组命名。接着只需将我们制作的笔刷拖入新的组中,这样无论何时打开Photoshop都可以使用它们。

清晰度滑块
掌握Photoshop和Lightroom中增强细节的最佳工具之一。
有很多工具可以帮助你丰富画面的立体感,但很少有像清晰度滑块这样方便易用又立竿见影。清晰度滑块同时适用于Adobe Camera Raw和Lightroom。通过增加中间调的对比度,中间调范围中较亮的部分变得更亮,而较暗的部分则变得更暗,从而让画面整体在视觉上看起来更具立体感。
了解它的工作原理并不是那么重要。我们真正需要做的只是打开一张图片,试着左右移动一下清晰度滑块,就能直观感受到它对细节处理的惊人效果。比如上图,大胆增加清晰度可以提升狗狗毛发周围的对比度,让每一根湿毛都更加清晰地凸显出来。它对狗狗周围水滴的清晰度也有很大影响。
简单而有效的清晰度滑块是Adobe提供的增强图像的最佳工具之一。它唯一的缺点是使用较高的设置值会让画面看上去有点假,同时也可能破坏画面的影调表现。
1调整眼睛
使用清晰度滑块调整狗狗的眼睛能起到画龙点睛的效果,特别是在使用清晰度滑块的同时我们再略微增加一些曝光度和饱和度。先选择调整画笔,在虹膜上创建调整范围,然后增加清晰度以提高虹膜的细节。
2中间影调
一张照片的影调大致分为阴影、中间调和高光,分别对应直方图的左中右三块区域。清晰度通过增加中心区域的对比度来影响中间调,在我们提高清晰度滑块使中间调向高光和阴影转移时,会看到中心附近的峰值稍微分开。
3目标调整
使用目标调整工具可以直接在画面上拖动调整对应色彩的属性,这里我们可以使用该工具在画面背景上拖动,改变背景颜色的色相、饱和度和亮度。虽然使用菜单面板中的滑块也能起到类似的效果,但直接拖动更加直观简单。
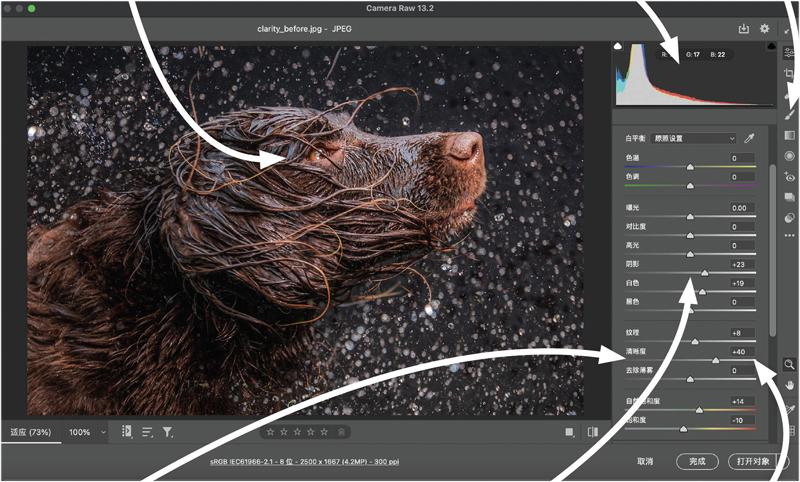
4负向调整
大多数情况下我们都通过提高清晰度的值使图像中的细节更加清晰,但我们也可以使用负清晰度给画面带来柔光的效果,配合局部调整工具可以去掉分散注意力的细节,调低反差过强的局部,另外也可以用在人像的皮肤调整上。
5清晰度和噪点
清晰度能提高画面立体感,但也会将色调推向阴影,所以我们往往需要针对性地适当提高阴影滑块作为弥补。它还可能导致严重的画面噪点,在细节面板中将噪点滑块设置为30左右可以缓解这个问题。
6清晰度滑块
在Adobe Camera Raw或Lightroom修改照片模块的基本面板中将清晰度滑块向右拖动,注意到它如何使画面细节更加清晰,质感更加丰富。通常情况下,为了避免清晰度滑块的负面效应,设置值不宜超过40。

復古风格
使用Lightroom或Adebe Camera Raw为照片添加复古效果。
尽管数码相机的功能日渐强大,但我们依旧热衷于给照片添加各种各样的滤镜,让它们看上去好像来自上个世纪,甚至上上个世纪。复古风潮在近些年来非但没有减弱,反而变得更加丰富多彩,无论你喜欢哪个年代的复古,都能找到符合自己的那一款。但如果你真的想独树一帜,最好的办法就是创建属于自己的复古效果。
所谓的复古风格,我们其实可以将它理解为一系列的特殊效果,仿佛搭积木一样把不同效果组合在一起,这其中包括影调、颜色、褪色效果、纹理质感,甚至边框等等。在RAW文件的帮助下,我们无需损害原始文件,就能逐一尝试。
本期教程,我们将带大家体验使用最新版Lightroom或Camera Raw创建复古效果。大家可以试着更改参数,得到属于自己的原创特效。在得到满意的结果后,可以使用快捷键Ctrl+N将参数保存为预设,它将出现在Lightroom修改照片模块左侧的用户预设面板中。

1黑白转换
第一步转成黑白,毕竟早年没有彩色照片。如果你非常不舍得丢弃照片颜色,也可以跳过这一步。Lightroom有很多方法来制作黑白照片,但使用配置文件浏览器是最好的。点击基本面板中的浏览图标,打开它。接下来打开黑白文件夹,选择你喜欢的效果,本文选择了黑白绿色滤镜。
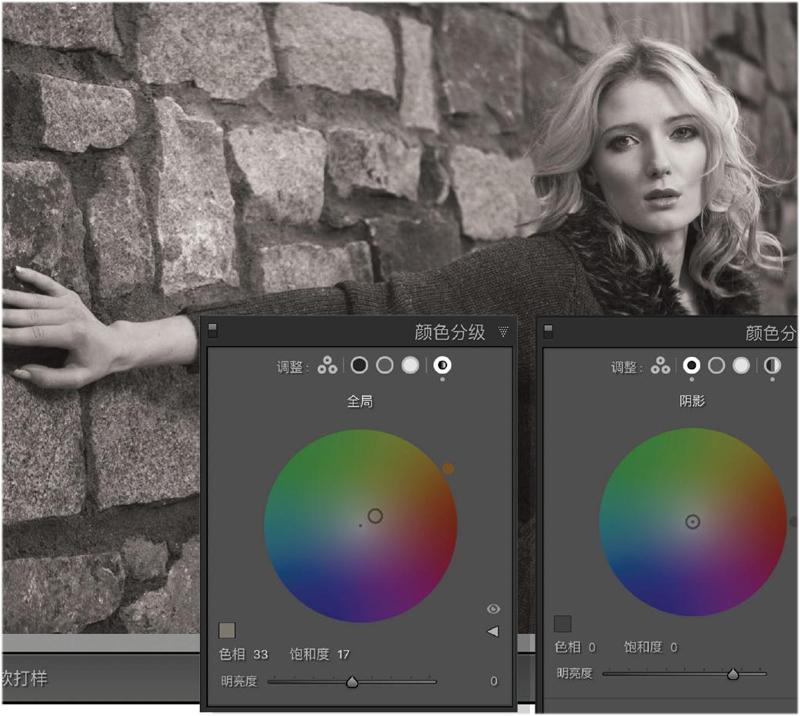
2调色和淡化
接下来对图像进行调色,这里我们将用到Lightroom中新加入的颜色分级面板。它有五个部分,第一部分包括阴影、中间调和高光的颜色控制,接着是三种影调的分别控制,最后是整个图像的全局控制。打开阴影选项,提高明度滑块的值,接着在全局选项中将色相设置为33,饱和度设置为17。

3添加纹理
给照片添加纹理的方式有很多种,不过不包括纹理滑块。它的作用更多的是为了凸显细节,而不是增加纹理本身。我们可以使用效果面板中的颗粒滑块。数量控制效果的强度,从25左右开始。将数量滑块设置得过高会导致画面的细节损失,所以如果想要使用较高的设置就必须放大画面观察。

4添加边框
最后,让我们给画面添加一个假的边框,使其看起来好像刚从相册中拿出来一样。选择直方图下方的渐变滤镜,将曝光设置为+1.7,在画面四个角落里沿着45度角向内拖动。如果想要保证角度的绝对精准,拖动时可以按住键盘上的Shift键。

模糊的艺术
给清晰的照片添加模糊效果听起来有些违背常理,但实际上是获得创意效果的一条绝妙途径。
模糊根据效果的不同,可以给画面带来不同的视觉感受。运动模糊、移轴模糊,或者简单的镜头虚化,是相机中控制模糊的三种主要方式,除此之外我们还可以通过后期处理做一些特别的局部模糊。今天就让我们来看看四种不同的模糊技巧,其中有两种只能通过后期处理添加,而另外两种虽然可以通过前期拍摄实现,但是需要专业镜头的帮助。
虽然使用后期处理技巧模拟镜头虚化肯定比不上实际拍摄的效果,但是我相信大家并不会反对,它们对塑造作品氛围能起到立竿见影的效果。
这些技术并不与特定的主题相关,适用于任何类型的图片。我们可以把它们更多地看做是对已经处理过的图像的进一步修饰,是将整个作品联系在一起的最后手段。

1漫射光晕
选择背景图层, 使用快捷键Ctrl+J创建副本,然后使用快捷键Ctrl+Shift+U将其转换为黑白。接着执行“滤镜>模糊>高斯模糊”命令,将模糊半径设置为30像素。将模糊图层的混合模式改为叠加,如果需要更自然的效果,也可以将其设置为柔光。接着,根据自己的喜好调整图层不透明度。
2Lensbaby效果
使用快捷键Ctrl+J复制背景图层。用椭圆选区工具在需要保持锐利的拍摄区域上拖动一个椭圆。按Ctrl+Shift+I将选区反转,然后执行“选择>修改>羽化”命令,将羽化半径设置为500。再执行“滤镜>模糊>径向模糊”,将数量设置为30,模糊方法设置为缩放,质量设置为草稿,单击确定应用效果。
3移轴模糊
使用快捷键Ctrl+J复制背景图层,接着执行“滤镜>模糊画廊>移轴模糊”命令。将模糊设置为60,在左侧的预览窗口中通过拖动内侧实线和外侧虚线调整画面的虚实范围,拖动中心原点确定虚化位置,拖动外侧小圆点调整虚化方向,最后单击确定应用虚化效果,模拟出观看微缩模型的视觉状态。
4奥顿效果
奥顿效果能创建出梦幻的画面,但是需要多个图层的配合,操作非常复杂。这里介绍的简单效果只需要一个图层,但依旧能取得理想的结果。使用快捷键Ctrl+J復制背景图层,执行“滤镜>模糊>高斯模糊”,将半径设置为20-30像素,应用调整。接着将模糊图层的不透明度设置为20-30%。
