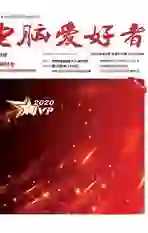Word文字输入的几个新玩法
2021-02-06OverLord
OverLord
Word文档中任意地方输入文字
首先,新建一个Word空白文档,然后点击任务栏选项卡左上方的“文件”,然后点击弹出左侧栏的最下方“选项”(图1)。
此时在弹出界面中,点击左侧栏中的“高级”,然后在右侧栏中的“编辑选项”里,找到“启用即点即输”勾选并点击确定(图2)。
这样我们使用鼠标左键双击文档的任意位置,就能够实现随意输入了。特别提醒一点,务必是双击后,光标才能实现即点即输,单击是不起作用的(图3)。
倒影文字 你会处理吗?
Word并非枯燥的文字处理工具,想反它设计得非常有趣,比如其提供的艺术字体有很多类型,甚至如果你想把文字处理成带有倒影效果的样子,也可以在Word中直接处理。
首先,圈选要变形的文字,然后点击上方任务栏选项卡中的“开始”,找到“文本效果和版式”并点击弹出子菜单(图4)。
在子菜单中,找到“映像”然后选择“映像变体”中的“全映像:8磅偏移量”,文字的倒影效果就可以自动生成了,非常简单(图5)。
当然了,如果你对阴影不够满意,想要自己进一步调整,在子菜单中的“映像选项”中进一步手动调节即可。

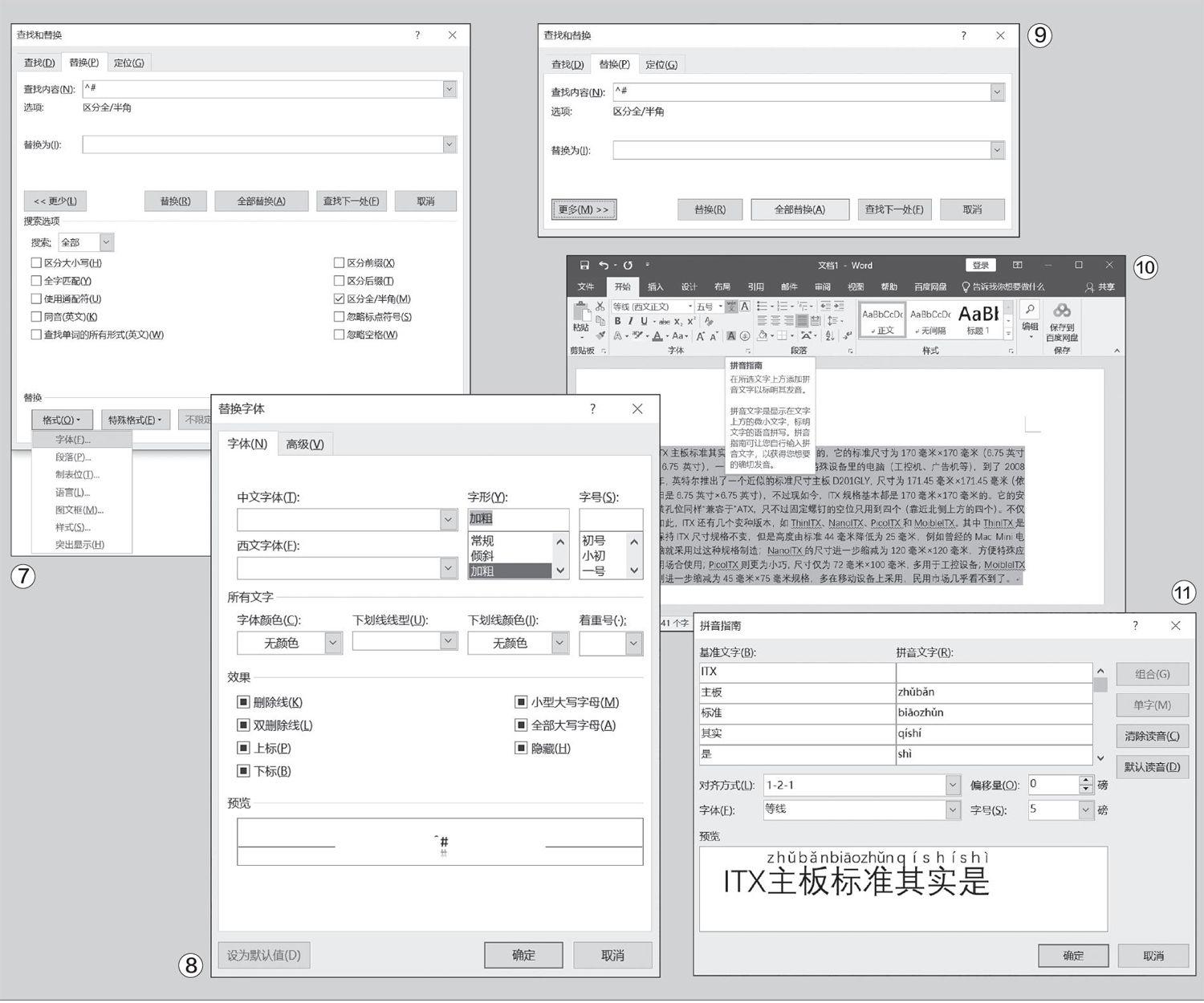
加粗字体 不是圈选+Ctrl+B!
Word是讲求格式的,有些时候我们需要在错落不一的内容中分别加粗编号数字,但是手动圈选+Ctrl+B的快捷键操作依然显得繁琐,有没有办法更快速的加粗Word文档的编号数字呢?
首先,打开需要修改的Word文档,按下组合鍵“Ctrl+H”呼出查找替换对话框,此时切换选项卡到“替换”处,并在查找内容一栏输入关键字“^#”(不包括引号)(图6)。
接下来,点击替换对话框左下的“更多”呼出“搜索选项”,并点击“格式”中的“字体”进行进一步的修改(图7)。
在字体中找到“字形”,点击选中“加粗”,当然这里也可以调整字体,包括中文和西文(字母),以及字号(图8)。
点击确定后,回到替换对话框,点击“全部替换”试试吧,所有编号数字都将自动加粗,不需要手动圈选一个个的操作了,是不是很简单(图9)?
标准拼音?不要太简单!
有时候我们需要在文本中为中文标注拼音,究竟有什么方法能够快速做到这一点呢?Word就提供了这样的一个快捷实现方法。将文本复制到一个新建的Word文档中并圈选文字,然后点击上方任务栏切换选项卡到“开始”处,找到“拼音指南”一项(图10)。
点击进入拼音指南,可以看到已经自动补全了拼音后文本内容的概貌,而且Word可以自动剔除非中文字符,自动识别。在拼音指南中,我们还可以调整对齐方式、字体样式,包括字号。这样一来,文档内容就拥有了拼音标注,非常方便。但是要注意,这一格式只能保持在Word文档中,重新粘贴回例如记事本一类不支持格式的文本编辑器中,就不能正常显示了(图11)。