复制粘贴你真会吗了解Word里这些神操作
2020-10-20超载
超载
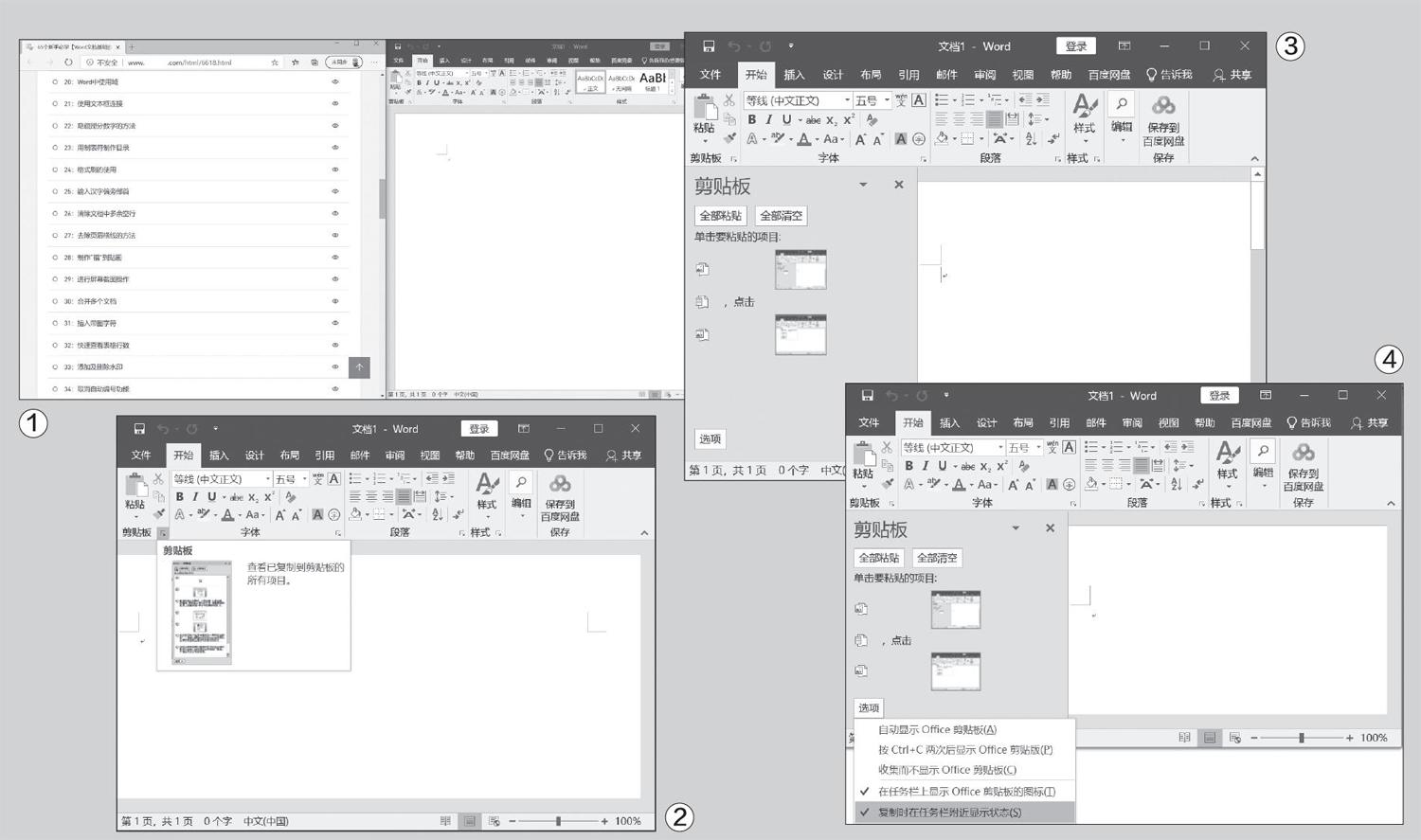
Ctrl+C、Ctrl+V是很多人常用的復制、粘贴快捷键,但应用在日常工作生活中,Windows系统自带的快捷键实在是太“基础”了,想要应对每天庞大的资讯和工作需求,学会Word里面的复制粘贴才是王道。举个例子,假如现在有A、B两个Word文档,我们要将A文档中不连续的多段内容拷贝到B文档中,那我们要做的就是不断地复制、粘贴,并且在A、B两个文档中来回切换,是不是很麻烦?再比如,我们在网上收集资料的时候,想将网页上的部分内容拷贝到Word中,基本操作都是复制网页,然后打开Word文档,再次切换回网页……如此反复?其实并不需要!现在,让我们看看Word中的复制、粘贴,究竟能做到什么程度吧(图1)!
无限次的复制、粘贴
Word中,复制、粘贴功能可以实现无限次的操作,从而免除了每次切换窗口复制的麻烦,但是这需要一点点设置才可以生效,默认的Word中是不支持这个功能的。方法是,打开Word文档,点击上方的“开始”,然后找到“剪贴板”,点击右下方的角标(图2)。
这时,Word左侧会弹出一个剪贴板的设置栏,点击最下方的“选项”进入设置页面,对剪贴板的功能进行修改(图3)。
在选项界面的弹出菜单中,我们需要做的就是勾选“复制时在任务栏附近显示状态”使之生效,这样一来,以后每一次的复制操作,都会显示状态和次数(图4)。
设置完毕,我们再试试复制功能,当多次圈选要复制的内容并按下快捷键“Ctrl+C”后,可以看到右下角会提示剪贴板的复制次数,也就是说,现在多重复制功能已经实现了。这个时候,我们切换到另一个Word文档中,将多段复制的内容粘贴,可以点击左侧剪贴板栏的“全部粘贴”就行,就不需要每一段内容重复操作“复制—粘贴”了(图5)。
而且只要处于开启Word文件的状态,即便是从网页复制,也可以使用同样的操作,不需要额外任何的设置。需要注意的是,复制自网页的内容,免不了带有格式,例如字体、字号乃至超链接,所以在复制到Word文档之后,我们可以按下“Ctrl+A”全部选择,然后按下快捷键组合“Ctrl+Shift+F9”清除全部链接,然后再按下“Ctrl+Shift+Z”清除所有文本格式,这样就可以根据自己的需要进行加工、修改了。
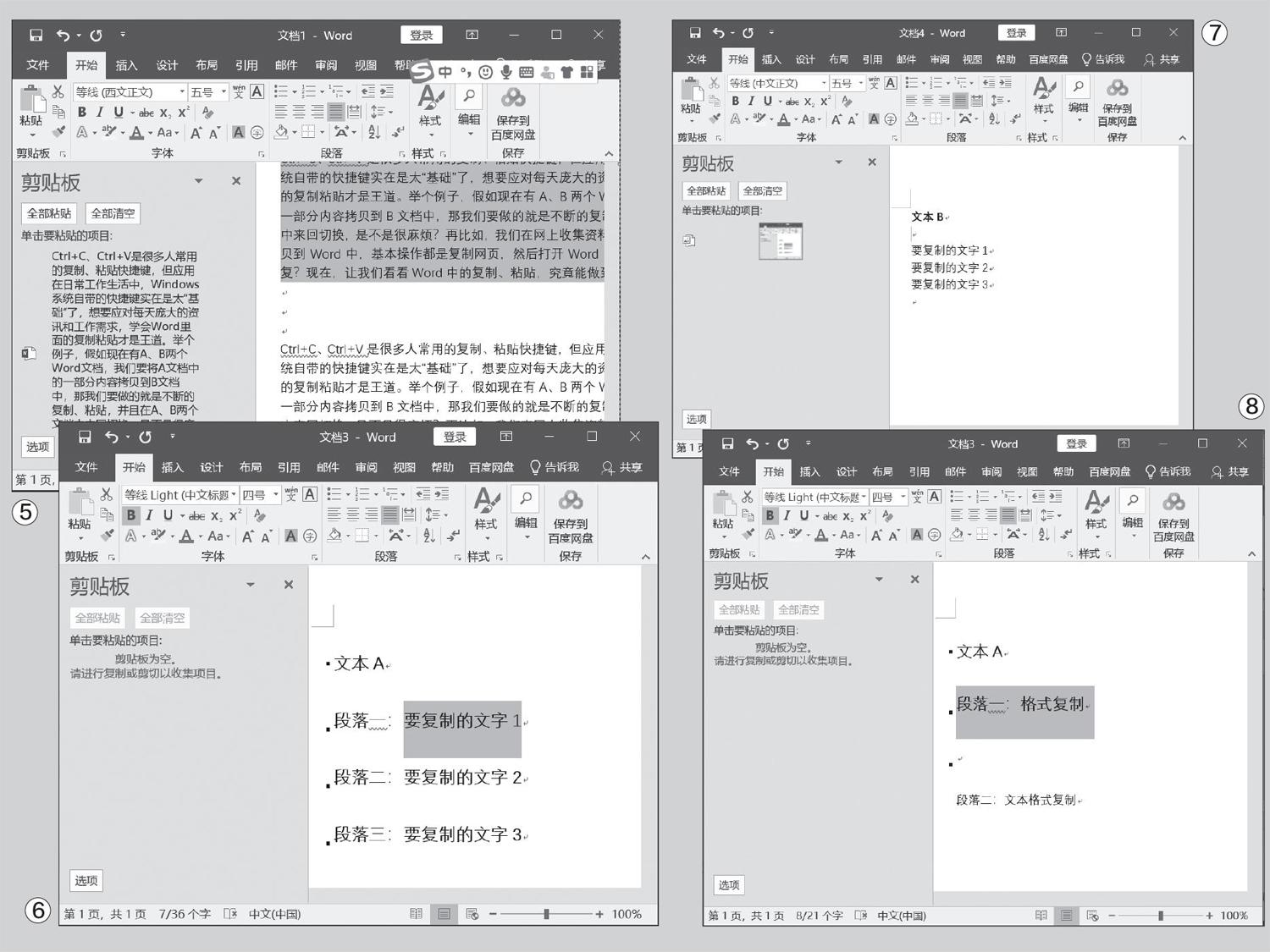
图文场复制这样做
除了多重复制,还有一种情况可能大家都会遇到,在A文档中有几处内容要复制,而且分别是段落中的某一个部分,再将它们粘贴到B文档中,这种情况我们又该如何处理呢?我们分别圈选要复制的文本内容,然后按下快捷键“Ctrl+F3”,每一处要复制的部分都如此操作(图6)。
当A文档内需要复制的内容全部操作完毕后,要粘贴的项目就自动形成了一个排版好的文档,也就是“图文场”。切换到B 文档,然后按下快捷键“Ctrl+Shi ft+F3”,注意不是“Ctrl+V”,可以看到这些内容都已经被“提取”后粘贴到B文档中了,是不是比反复切换复制、粘贴来得方便多了(图7)?
复制格式这样操作
复制、粘贴功能在Word中还可以实现复制格式。它的操作也极为简单,选中已应用格式的文字,按下快捷键“Ctrl+Shift+C”,然后再选中要应用格式的文字(选择连续的段落按住Shift键配合鼠标左键选择,不连续的则按住Ctrl键),按下“Ctrl+Shift+V”就可以实现对格式的复制。注意,这个操作复制的只是格式,不是文本内容哦(图8)!
显然,在Word中的复制、粘贴,不止是最基础的“Ctrl+C、Ctrl+V”那么简单,通过功能的变化,可以大大提高Word文档编辑操作的效率,有兴趣的读者不妨也去试试看吧!
