RAW格式图像处理技巧例解101户外花卉高低调画面的前期拍摄与后期调设
2020-10-15韩程伟
韩程伟
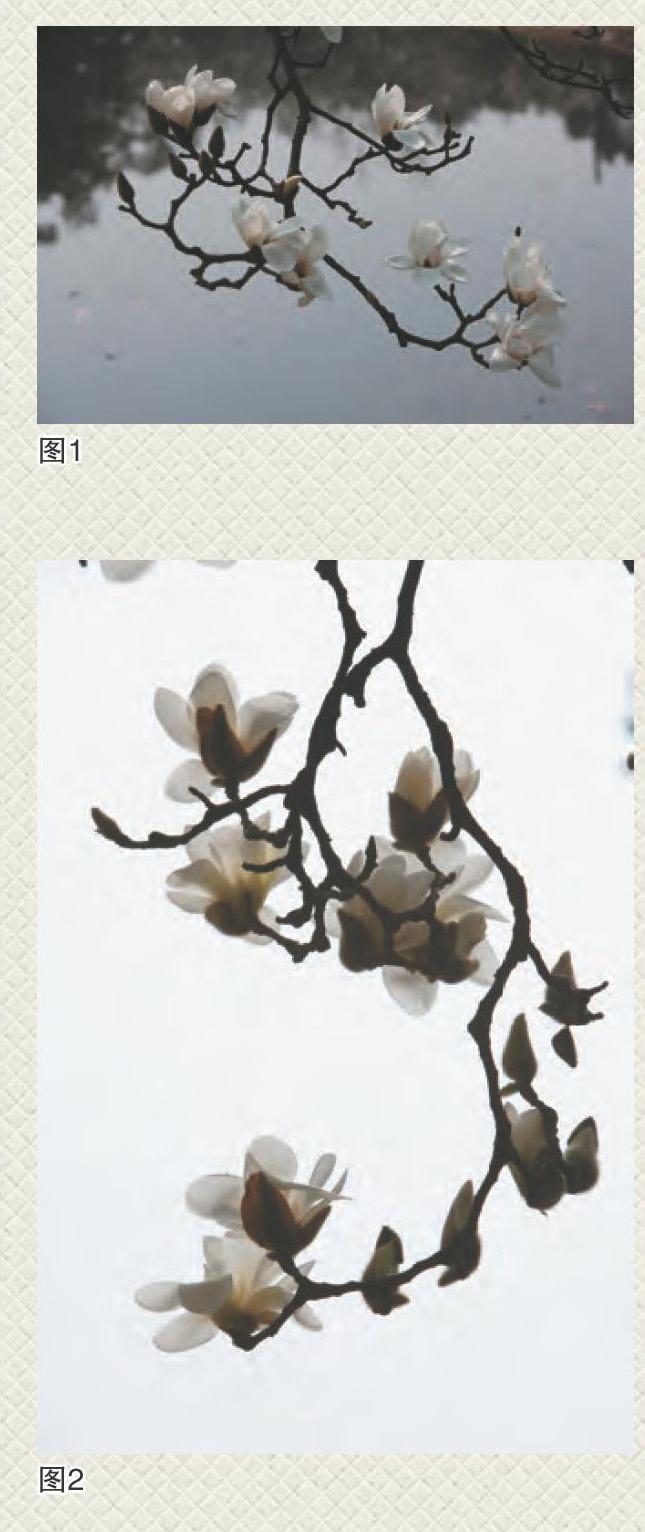
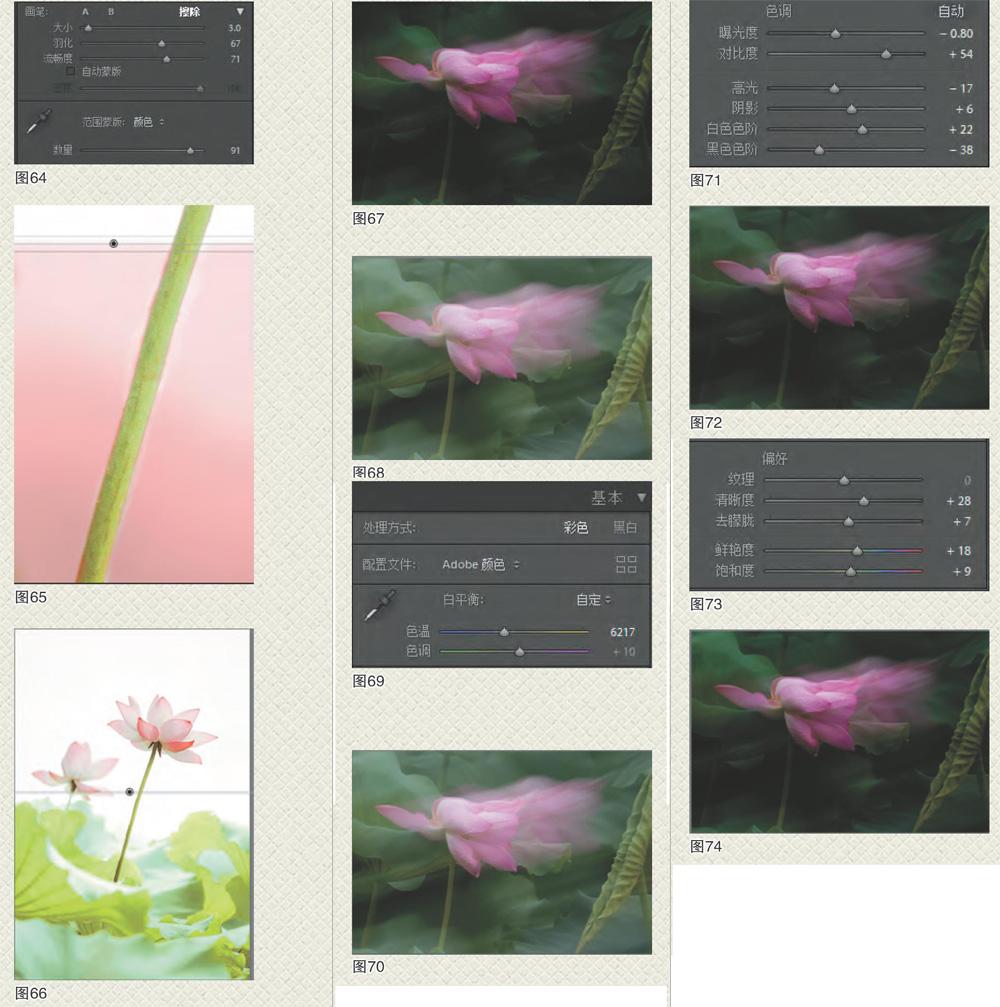
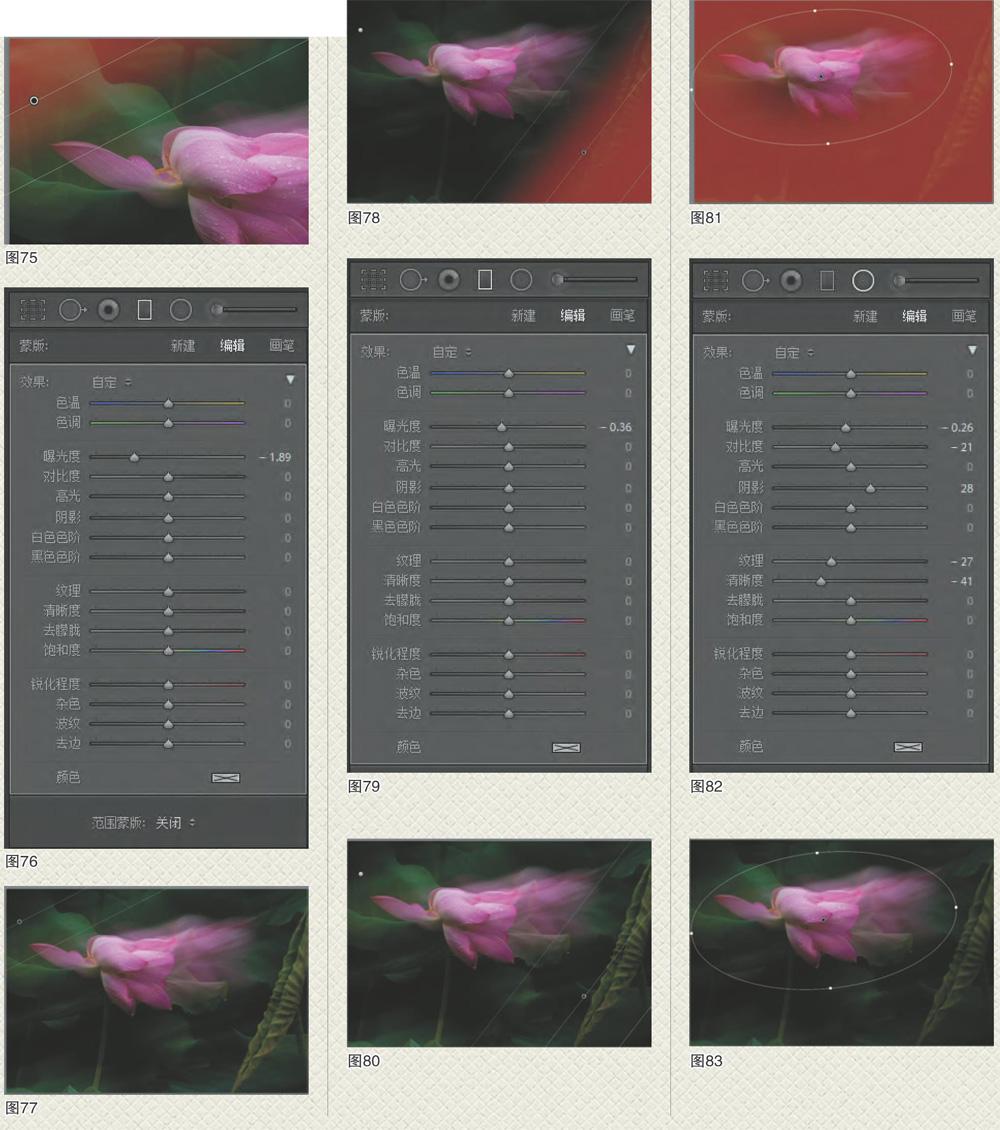
花卉是很多摄影爱好者钟情的题材,尤其是春暖花开、百花争艳时节,拍摄者甚众。但也有些初学者常问,户外拍花需不需要带背景纸?怎样才能拍到黑色背景的花卉照片?也曾见过有人拍梅花,因为植株较大,便请了两个帮手,把两条白被单缝合在一起,用两根竹竿撑开,支在梅树后面,结果可想而知,劳民伤财,情状惨不忍睹。笔者外拍花卉,从不携带背景纸,往往寻找深色物体,如成片的背阴大树,或处在阴影下的黑色地面,甚至逆光下水中的深色倒影作背景,以处在明亮阳光下的花朵(或枝叶)为主体,拍摄低调花卉;而以天空或带有反光的明亮水面作背景,拍摄高调花卉。当然,也会根据具体情况,拍摄带有中间调子的花卉,通过后期调设,改变背景的影调或色调,使之产生高调(或亮调)效果或低调(暗调)效果的照片。下面介绍的几例,第一和第二倒是实拍形成的;而第三和第四倒是通过后期强化调设构成的。
例一、白背景高(亮)调花卉的拍摄与调制
前期拍摄图1是随意拍摄的一幅玉兰花,背景是湖水,水中倒影既有深色的树木建筑,也有白色的天空,显得比较杂乱。若需获得干净一致的高调画面,可选择天空或水中明亮的天空反光区块为背景拍摄,如图2便是笔者在一个布满薄云的阴天,选择了一支盛开的白玉兰仰视拍摄的。选择阴天,主要可以避免晴朗天空中蓝天下的白云,虽说蓝天白云清新美丽,但与玉白色的花朵叠在一起,反而显得混杂不洁,而阴天薄云下的玉兰,虽无阳光照射,但受光均匀,在顶部天光的投射下,会产生半透明的视觉效果。拍摄时略提高曝光量,使天空更显明亮,花瓣的质感与层次更为细腻鲜明。
后期调设将原片导入后觉得画面略偏紫,花瓣的透明度略感稍弱,顶部与右上角还有其他花枝的碎杂部分入画,这些都是需要加以调整修饰的。
1、打开修改照片模块的基本调板,进行偏色的微调
鼠标左键点击“吸管”图标(白平衡选择器,见图3黄圈内),吸管离开调板中原位置(图4);
当鼠标箭头移入预览窗,箭头变成吸管状,将吸管头置于花瓣处(见图5红圈内位置),可见拾色板及中心带十字架方格的颜色偏橙黄(图5),点击左键后花瓣颜色改变,吸管回到调板原位置(图6),色温与色调滑块位置同时移动,观察偏色状态,若偏色明显,继续点取吸管,寻找预览图花瓣偏色位置点击,直至偏色基本消除为止;此时色温值为4963,色调保留原片位置,为灰色的+8(图6),预览图偏色校正状态见图7,也可直接向左拖移色温滑块至4963位置;
2、调节曝光度及偏好
按图8所示数据调整各项滑块位置,获得图9效果,但花瓣透明度不够理想;
3、调节曲线
进入色调曲线调板,通过调设,提升高光、亮色调和暗色调数据,压暗阴影(图10),获得图11效果,花朵影调层次比较理想;但花托和花瓣重叠部位颜色略偏浅橙色;
4、调设相关颜色
进入颜色调板,选择红、橙、黄色,将饱和度降低明度提高,尤其将橙色色相略调黄,并适当调设绿、蓝两色,改善花蕾尖芽与稍嫩的花托的色泽,具体数据见图12,效果见图13;
5、去除多余碎花
点击去除污点工具,打开调整面板。按图14设置“仿制”画笔的大小和羽化、不透明度数据,进入预览窗口,在画面顶部及右上角多余碎花花瓣部位涂抹,将它们消除(图15);
6、去紫边
将预览图放大至100%,发现有较明显的红、绿“色差”边线(图16),勾选镜头校正“删除色差”默认框(图17),仍有残留(图18),在调板中切换到手动界面,按图19调设“去边”项下两组控件的滑块位置(数据与详情见图19),获得图20效果,红、綠色边基本消除;
例二、深背景低(暗)调花卉的拍摄与调制
前期拍摄图22是以处在背阴山体上的深色树木为背景,平视拍摄的一幅玉兰花原片,逆光,但阳光透过薄云,显得并不强烈,由于背景是较大面积的深色,花朵又较白,便适当减少曝光量(评价测光模式)拍摄。若点测光,测光位置为右侧较大的白色花朵时,则应增加0.7~1级,这时背景较深,白色花瓣又留有浅灰层次,后期调整便十分快捷,也不会因过曝而丧失玉兰花瓣的白色层次。
后期调设将原片导入后感觉画面色彩比较正,盛开花朵的白色花瓣层次感稍弱(高光还没有溢出),树枝的轮廓线还是比较明显的,可以将背景分离,但还需将深色部位影调层次作些调设,使其更为丰富,树枝更跳。
1、进入基本调板,对色调项进行调整,略减曝光,增加对比度可使树枝轮廓更为明显;调整高光、阴影及黑白色阶,使高白花瓣层次清晰,立体感更强。数据见图23,效果见图24;
2、然后调节偏好各项数据,参数见图25,效果见图26,花朵与花枝的清晰度更高,形象更为突出;
3、检查色差,调节校正。将局部图片放大100%后发现有较严重的色差现象(图27),进入镜头校正调板,点击默认的删除色差复选框(图28),然后再打开手动校正板块,按图29所示调节紫、绿两组色相调节控件,效果见图30,色差基本消除,任何单一的处理都无法获得理想的效果。
4、进入曲线调节项,按图31所例数据调节设置,尤其最下沿部位的曲线对比度,调为“强”,效果见图32;
5、同上例分析与调整,再次进入颜色调板,调节红、橙、黄、绿、浅绿及蓝色(图33),将花朵及花托颜色调得较理想时导出,获得图34成片。
例三、高明调荷花的拍摄及后期编辑
前期拍摄图35是一幅明调效果的荷花成片,清新淡雅,风姿绰约。拍摄时为营造出淤泥而不染的意境,取低角度仰拍,一方面突出荷花的挺拔身姿,另一方面可取入较多的天空,易形成明亮洁白的背景,图36是拍摄的原片。
后期调设由于拍摄时为阴天,画面偏青,点测光,以粉色荷花为基准曝光,影调层次细节表现较丰富。拟将整体提亮,尤其荷叶将以粉绿色呈现,原片显示为深绿,需调整色相与亮度。
1、在修改图片模块打开基本调板,按图37调节白平衡数据和色调值,使画面偏暖,尤其荷叶绿色成分增加,效果见图38;
2、进一步调整色调,改变曝光度与明暗层次,具体数据见图39,效果见40,天空发白,荷叶提亮;
3、调节偏好各项,提高纹理值,使花叶纤细的纹理清晰;减低清晰度、去朦胧值,使荷花花瓣更为柔顺,降低饱和度和鲜艳度,使色彩不至于过艳;数据见图41,效果见42;
4、就整体影调来看,仍需提亮,进入色调曲线调板,按图43数据调整各项,使曲线达到图中状态,获得图44的画面效果;
5、再做明亮部位与暗部的色彩调整,进入分离色调调板,对高光与阴影部位的色相和饱和度进行调节设置,一般应先略移动饱和度滑块,然后移动该影调部位的色相,边移动边观察画面调整部位的色彩改变,基本确定颜色后再调节饱和度,直至满意,具体数据见图45,最后效果见图46,比较符合意向中的目标;
6、进入颜色调板,再次调整相关单色,使花瓣更白,略带粉红,显示不染的本色,荷叶略显嫩绿,更接近最终效果;
7、点击放大预览图,观看花径部位,可见明显红色边线,需消除(图49)。方法同前两例,即点默认的删除色差复选框,再在镜头校正手动板块按图50所示调设,基本可消除红色边线,效果见图51:
8、对局部进行调整。点击径向滤镜工具(图52),打开调整面板,在预览图添加选区1(图53),并将其设置为亮度范围蒙版,范围数据见图52下部,执行调节区域见图54红色区块,调节控件及数据见图52效果栏;
9、点调板“新建”后按图55所示椭圆位置拉圈,并按图56下部所示设置颜色范围蒙版,点击取吸管后在选区荷叶明亮部位点击(见图57圈内吸管),图55荷叶呈现红色部位即为调整部位,按图56所示调节效果栏内相关控件数据,获得图57画面效果;
10、点调板“新建”,按本例第9点所述,在预览图底部拉椭圆(图59),并再调版内设置亮度范围蒙版,调设范围数值及平滑度,并调节效果栏内相关控件数据(图58),获得图59画面效果;
11、至此,预览图荷叶远、近色泽与影调都调得符合空气透视规律,下一步便可以再次提亮荷叶色泽(明度),向整体高明度影调目标靠近。点击渐变滤镜工具,按图60所示,自下而上至畫面中部拉出整体调节的“渐变区域”(即图中红色区块内),并按图61下部所示,设置颜色范围蒙版;
12、选取调板下部颜色吸管,在预览图内多个不同颜色点上点击(需按住Shjft键才能加多个吸管),凡点中的颜色都可以进行相同的调节,点加的位置见图62,调节控件及数据见图63;
13、为保留画面中主体荷花茎杆的原有色泽,需擦除茎秆上的调整蒙版,选点调板上部“蒙版”行最右的“画笔”项(见图63黄圈内),然后在最下部点“擦除”画笔,并设置擦除画笔各项参数(图64),然后在红色显示蒙版位置的状态下在茎秆上涂抹,将红色擦去(图65),然后再次点击画笔A,按图63所示数据调节各项,获得图66效果,导出后得到图35成片。
例四、低调荷花的拍摄与改制
前期拍摄图67是一幅趋向于低调效果的荷花,但它的原片并非处于较暗的环境中,图68便是未经调设时的状态。拍摄时选择大面积荷花中的一朵,时值凌晨,又是雨后,天空没有强烈的阳光,我用400mm长焦将这朵荷花拉近,取ISO31,F20,1/4S慢快门速度短时停顿加甩拍一次成型拍摄了这张原片(图68)。后期调设尽管作为主体的荷花在绿色荷叶的陪衬下还是比较明显的,虚化的幻影也带有一些趣味性,但整体画面中荷叶还是显得比较杂乱,主体仍不够突出。好在周边都是绿色的荷叶,比较容易处理,拟在后期处理中以低调的形式加以表现。
1、进入基本调板,先调节色温,具体数据见图69,效果见图70;
2、继而调设色调下两组滑块,减曝光值,提升对比度,减高光和黑块,增加阴影和白块值,达到压暗中灰以下阶级提升亮部,加大明暗反差并增加(或保留)高光部位影调细节的目的,画面呈现荷花亮度及细节保留,周边荷叶明显趋暗的效果。具体数据见图71,效果见图72;
3、再调偏好各项。保持纹理O值,略提高清晰度控件值,可使花瓣中的细丝清晰度略微提高,而保留了虚晃部位的模糊度,不至于纹理过于清晰,有突兀之感,数据见图73,效果见图74;
4、观察画面整体效果,左上角荷叶略感过亮,右侧一片荷叶过于完整,亮度亦过高,显得喧宾夺主,需加以调整减弱。
①点选渐变调整工具,打开调整面板,在左上角拉出渐变区域(见图75红色区域及三条渐变线位置),再将曝光度降低调整,数据见图76,获得图77效果;
②再点击调板中的“新建”钮,在预览图右侧自右下向左上拉出渐变区(见图78红色区域及三条渐变线所示),调低曝光度O 36(图79),获得图80效果;
5、点完成后,再点径向滤镜工具,在荷花位置拉出径向渐变区域(见图81红色位置),然后按图82所示调整各项控件数据,注意不点选区反向复选框,获得图83效果,导出后得到成片图67。
