电脑系统出故障,数据照样恢复
2020-04-13王昌红
王昌红
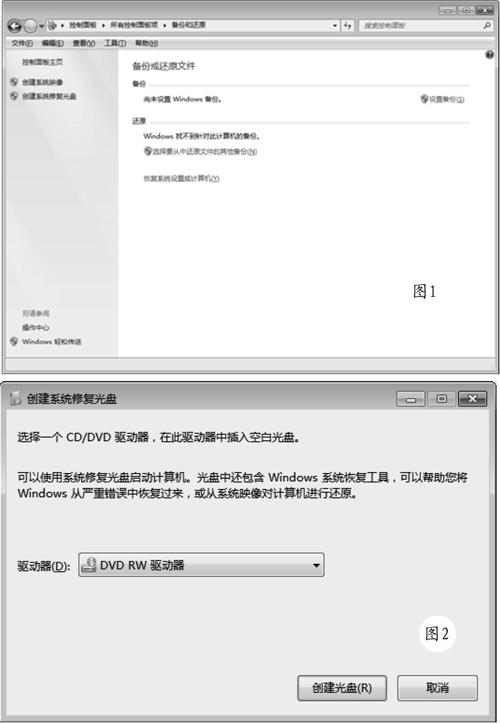
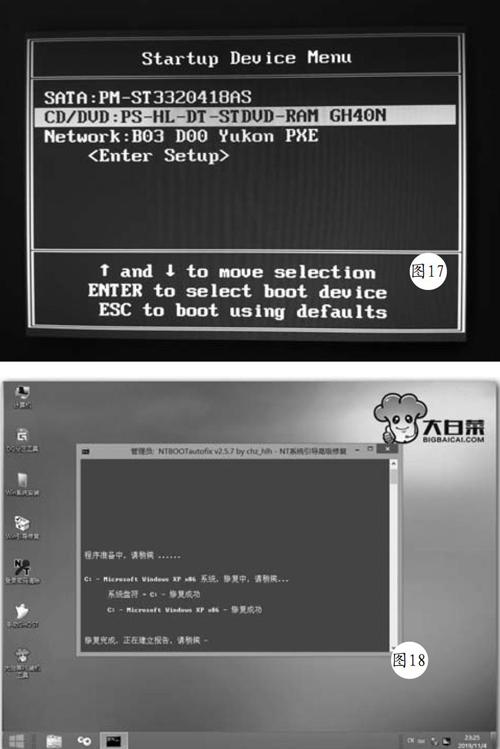

大家经常在电脑上存储照片、视频等文件,处理一些重要文档。虽说Windows 7是微软迄今最友好的操作系统,但偶尔出现一些问题还是在所难免的。系统一旦出现故障,电脑里的资料就面临丢失的风险,而数据丢失后,找专业公司恢复的成本是很高的。对于我们普通用户而言,可参考本文的操作,自己试着来恢复故障电脑上的数据。操作并不复杂,但不能保证百分之百的恢复成功,所以一定要提前做好数据备份。
1.用系统修复光盘修复系统
首先,进入一个正常运行的Windows 7系统,依次单击桌面“开始→所有程序→维护→创建系统修复光盘”菜单,打开“创建系统修复光盘”对话框。也可依次单击Windows 7桌面“开始→控制面板→系统和安全→备份和还原”菜单,在“备份和还原”界面左侧单击“创建系统修复光盘”(图1)。接着,插入一张空白光盘,单击“创建光盘”按钮稍等片刻,Windows 7系统就会自动创建一张系统修复光盘,刻录完毕后按“确定”按钮退出即可(图2)。如果弹出“无法创建系统修复光盘”的提示,就需要确认光驱插入的是否是可写入的空白光盘(图3)。
然后,在不能正常启动的Windows 7系统上,插入刻录好的Windows 7系统修复光盘,在电脑启动时按下F12键,出现启动菜单界面。选择CD/DVD选项并回车,在屏幕出现“ Press any key to boot from CD or DVD”字样时按任意键开始光盘引导。这时,修复光盘会自动搜索电脑中已经安装的操作系统,选择好要修复的操作系统后,进入系统修复选项菜单主界面,选择“启动修复”选项后,系统自动进行修复操作,修复完成后退出即可。
2.用系统修复工具修复系统
如果电脑系统不能正常启动,可以在重启系统时按下“F8”键,出现“高级启动选项”界面后,选择“网络安全模式”并回车,等到系统运行到“安全模式”桌面环境(图4)。使用Windows 7系统修复工具(Repair Center),既可以避免重装系统的麻烦,又能修复损坏的Windows 7系统。下载Repair Center程序(下载地址:http://forspeed.onlinedown.net/down/RepairCenter40.zip)到U盘内,双击“RepairCenter40.zip”进行解压(图5),在解压窗口下找到“Repair Center”程序并双击,进入“Repair Center”界面(图6)。然后,在窗口左侧的菜单栏中选择“General Repair”菜单,勾选窗口右侧“Skip the hidden files”“Only fix fhe files signed by Microsoft”前面的复选框后,单击下面的“Fix”按钮就可以进行修复了(图7)。等到系统修复全部完成后,重启电脑后即可正常读取数据了。
3.使用SFC命令修复系统
在Windows 7系统遇到蓝屏或其他崩溃故障时,可运行“SFC”命令扫描和替换损坏的系统文件。如果能从安全模式下启动系统的话,进入安全模式桌面,单击“开始”菜单,在搜索框中输入“cmd”后,在搜索结果界面下找到“程序”下的“cmd.exe”,右击后选择“以管理员身份运行”菜单(图8),打开“管理员cmd”对话框(图9)。接着,在命令提示符下输入“sfc /scannow”命令并回车,开始扫描所有受保护的系统文件的完整性,并修复出现问题的文件。在修复的过程中不会影响其他软件的使用,保持命令提示符窗口打开状态,直到命令运行完成(图10)。如果一切正常的话,等待验证完成到100%后,将出现“Windows资源保护未发现任何完整性违规”的消息,重启电脑后即可正常启动系统。如果SFC命令无法正常运行,需要进入Microsoft官网(https://www.microsoft.com/en-us/download/details.aspx?id=20858),在网页下选择合适的语言后,单击“Download”按钮,把该工具下载到本地电脑中(图11)。然后,双击并运行“System Update Readiness Tool”,用它来扫描系统中的问题并尝试修复,修复成功后即可拷贝电脑上的数据了。
4.运行Chkdsk工具修复系统
Windows 7系统出现启动故障时,可以在系统刚启动时按下“F8”键,进入到Windows 7的“安全模式”下。接着,按下“Win+R”组合键,调出“运行”对话框。在“打开”后输入“CMD”命令并回车,进入“CMD”窗口(图12)。接着,在命令提示符后输入“Chkdsk c:/f”并回車,电脑会提示另一个程序正在使用,直接输入“Y”回车即可(图13)。重启电脑后,电脑会进行自检,我们等待自检完成,自动开机即可。
1.使用启动光盘PE系统
电脑系统瘫痪了,可以使用系统启动光盘修复引导系统。在光驱内插入一张PE启动光盘,重启电脑时按下F12键(不同主板BIOS的快捷键不同),出现启动菜单界面。选中“CD-ROM/DVD”选项后回车,开始读取光驱里面的安装光盘(图14)。接着,在PE启动菜单中选择“进入WinPE系统”并回车,很快运行至WinPE桌面下(图15)。找到桌面“NT系统引导”工具并双击打开,进入“NT系统引导”界面。按下“1”键后进入系统自动修复界面,耐心等待系统引导修复工具对系统的修复过程(图16)。等到系统引导修复完成之后,按任意键退出系统,重新启动电脑即可。
2.使用启动PE U盘系统
PE U盘系统也可修复瘫痪电脑的引导记录。把制作好的大白菜U盘启动盘插入电脑的USB接口,重启电脑等待出现开机画面时按下启动快捷键,选择U盘启动进入启动主菜单(图17)。接着,选中“【02】运行大白菜Win9PE64位UEFI版”并回车,运行到“Win8PE系统”桌面。打开桌面的“修复系统引导”,在修复系统引导窗口中按“c”键进入系统自动修复界面(图18)。接着,等待系统引导修复工具对系统引导的修复操作,等到系统引导修复完成之后,输入“3”键后退出系统引导自动修复工具(图19)。
1.PE U盘系统引导,复制C盘及桌面资料
大家习惯把编辑好的文件放在系统桌面上,如果电脑系统瘫痪了,文件很容易丢失。我们可以把制作好的大白菜U盘启动盘插入电脑的USB接口,重启电脑等待出现开机画面按下启动快捷键(F12键),选择U盘启动进入启动主菜单(图20)。接着,选中“【02】运行大白菜Win9PE64位UEFI版”并回车,运行到“Win 8PE系统”桌面。双击桌面“我的电脑”图标,找到C盘分区并打开(图21)。进入“C:\用户\系统用户名\我的文档”路径下,找到文档所在的默认位置后,把所有有用文件拷贝到U盘或移动硬盘下(图22)。同理,进入到“C:\用户\系统用户名\我的文档\Desktop”文件夹中,就可以把保存在桌面上的文件,全部拷贝到U盘或移动硬盘下(图23)。
2.使用PE U盘系统进行备份
对于不能正常开机的电脑,可以把制作好的大白菜U盘启动盘插入电脑的USB接口,重启电脑等待出现开机画面后按下启动快捷键,选择U盘启动进入到启动主菜单。接着,选中“【02】运行大白菜Win9PE64位UEFI版”并回车,运行到“Win8PE系统”桌面(图24)。找到“DG分区工具”并双击,打开“DiskGenius”窗口(图25)。在分区工具中单击菜单栏“工具”选项后,再选中“备份分区到镜像文件”菜单,打开“将分区备份到镜像文件”对话框(图26)。在“选择分区”后选择系统分区所在盘,再单击“选择文件路径”按钮,选择镜像文件保存的路径(图27)。然后,勾选“完成后”“关机”的选项,单击“开始”按钮弹出确认对话框,确定后即可进行备份操作(图28)。耐心等待分区备份完成,单击“完成”按钮即可完成分区备份。
3.用Ghost手动备份分区
在电脑光驱内插入一张PE启动光盘,重启电脑时按下F12键(不同主板BIOS的菜单快捷键不同),出现启动菜单界面。选中“CD-ROM/DVD”选项后回车,开始读取光驱里面的安装光盘。接着,在PE启动菜单中选择“进入WinPE系统”并回车,运行到WinPE桌面环境。双擊桌面“手动GHOST”图标,进入“GHOST32”界面(图29)。单击“OK”按钮后,依次打开“Local→Partition→To Image”菜单,进入“Select local source by drive clicking on the drive number”界面,选择要备份的分区,默认第一选项为主分区(图30)。单击“OK”按钮后,选择存放备份文件的分区,再单击“OK”按钮,在“File name”后输入文件名。单击“Save”按钮,在弹出的窗口选择一种备份模式,单击“Yes”按钮开始备份操作(图31)。当进度条到达100%,表明已成功备份了系统(图32)。
把上面备份好的镜像文件复制到可以正常运行的电脑下,然后我们可以用以下几种方法来恢复数据。
1.使用360文件恢复
打开电脑的360安全卫士,单击窗口右下角的“更多”按钮。进入“工具大全”界面。单击窗口左侧的“数据安全”菜单,进入“数据安全”界面(图33)。找到“文件恢复”并双击进行下载和安装,程序安装完成后,进入“360文件恢复”窗口。接着,单击窗口右上角的“选择驱动器”下拉按钮,选择相应的磁盘分区后,单击“开始扫描”按钮开始扫描分区上的数据。扫描完成后,所有丢失的文件都显示在右侧的窗格内,勾选这些文件前面的复选框,单击“恢复选中的文件”按钮,选择好文件存储路径,单击“确定”按钮即可看到文件已被恢复(图34)。
2.使用RECOVER命令恢复数据
只要不对硬盘数据进行修改,使用RECOVER命令也可以恢复误删的文件。按下键盘“Win+R”组合键,调出“运行”对话框。接着,在“打开”后输入“CMD”命令并回车,进入“CMD”窗口。接着,在命令提示符下输入“Recover c:\6.png”命令(格式为Recover XX\XX.XXX”,即输入(恢复数据的盘符和详细的文件存储路径)(图35)。单击“确定”按钮后,系统会提示文件系统类型是否为NTFS,回车后即可显示数据恢复结果(图36)。不过该方法需要输入被删除的文件名,一旦忘了文件名,就无法操作了。
3.使用万能数据恢复大师
在网上搜索“万能数据恢复大师”软件,下载并安装到本地电脑上。双击“万能数据恢复大师”图标,选择“电脑数据恢复”后,进入“万能数据恢复大师”主界面(图37)。在“选择恢复文件的位置”环节处,选择要被恢复数据的分区(选中G盘,镜像文件保存的分区),单击“下一步”按钮进入“请选择扫描模式”环节(图38)。选中“深度扫描”单选框,单击“下一步”按钮后, 在弹出的窗口中“选择文件类型”勾选要恢复的数据的文件类型,单击“下一步”按钮开始扫描文件,耐心等待文件扫描结束。最后,找到扫描到的要恢复的文件,并勾选前面复选框后,单击窗口右下角的“恢复”按钮,把文件保存到U盘或移动硬盘即可(图39)。
4.使用EasyRecovery破解版恢复数据
在网上搜索“Easyrecovery数据恢复软件”,把该软件下载并安装到本地电脑上。双击“Easyrecovery”图标,进入“Easyrecovery Professional”界面(图40)。该工具有四种恢复选项可供选择,只需要选择其中之一。这里根据实际情况选择“数据恢复”选项,进入“数据恢复”界面(图41)。接着,单击“原始恢复”选项,开始扫描系统信息,扫描完成后,进入“原始恢复”界面(图42)。选择需要恢复数据的分区(这里选择G盘,镜像文件所在的分区),如果您对选择的选项满意的话,单击“下一步”按钮开始扫描分区中的数据,寻找丢失的数据,耐心等待扫描完成(图43)。等系统扫描完成之后,在主界面左侧找到恢复文件,并勾选,右侧窗口就显示具体的文件信息了(图44)。然后,勾选所有文件,单击窗口右下角的“下一步”按钮进入下一界面(图45)。最后,单击“浏览”按钮,选择文件恢复后所需的存储位置,单击“下一步”按钮,软件便开始恢复操作,待恢复完成后即可前往存储位置查看结果(图46)。
5.使用DiskGenius软件恢复数据
DiskGenius提供了强大的数据还原功能,可以从电脑系统中的镜像文件还原分区。此外,软件还可以直接打开备份文件并从中提取数据,单击“工具”菜单,然后选择“从镜像文件还原分区”(图47)。接着,点击对话框中的“选择文件”按钮,找到前面备份的分区镜像文件(.pmf文件)后,选择需要打开的镜像文件,单击“打开”按钮即可。接着,再单击“选择目标分区(卷)”按钮来选择要还原的分区、时间点,单击“开始”按钮进入下一环节。如果文件及目标分区选择正确,就可以单击“开始”按钮准备还原分区(图48)。系统开始解析镜像文件,需要耐心等待一会。等到镜像文件打开后,就可以将文件复制到指定位置上了。
结语:
电脑系统出故障了,首先要做的还是数据备份。本文从四个方面阐述了数据恢复的常见过程:一是想办法修复电脑系统,然后读取电脑上的数据;二是用PE系统把系统引导起来,再按常规操作来备份数据;三是使用备份软件,生成备份镜像文件;四是使用常用数据恢复工具,恢复镜像文件中的数据。相信大家按照上述操作,也能把故障电脑上的数据给恢复出来。
