科技感爆棚打造技术流风格的PPT
2019-10-30一页
一页
电子芯片风格的PPT
当下各种电子产品中,芯片是不可或缺的核心组成部分,因此芯片的外形自然而然也就成了科技的象征。通过PowerPoint自带的功能可以快速制作出芯片图形,而且通过模拟芯片引脚与电路的连接,形成曲曲折折的网络,还可以把PPT中的其他内容有机地联系到一起(图1)。
启动PowerPoint后(本文以2016版為例),新建一个文档,然后切换到“插入”选项卡中,点击“形状”,再从弹出的菜单中点选矩形图标。接下来回到文档中,按住Shift键不放,用鼠标绘制一个大小适中的正方形。鼠标右键点击正方形,从弹出的右键菜单中,分别点击“填充”和“轮廓”,将它们都设置为黑色(图2)。
绘制一个新的正方形,右击它并点击右键菜单中的“轮廓”,将其设置为“无轮廓”。为了增强立体感,接着点击右键菜单中的“填充”,选择“渐变”,从弹出的样式表中选择一种渐变样式(图3)。
将新的正方形适当缩小后,叠加到之前绘制的黑色正方形上,芯片的“粗坯”就差不多了。为了进一步增强立体感,可以右击正方形,从右键菜单中选择“设置形状格式”,在右侧打开的窗格中切换到“效果”选项(点击上方的五边形图标)。接下来展开“三维格式”,点击“顶部棱台”,从弹出的列表中选择一种立体样式即可(图4)。

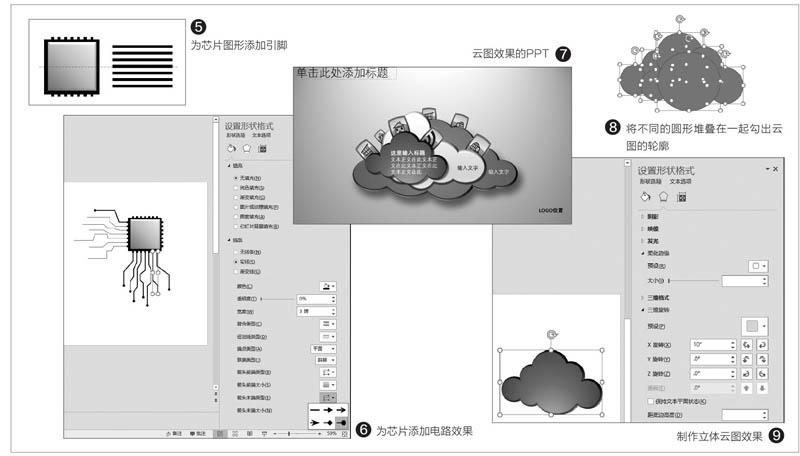
芯片的引脚制作非常简单。首先绘制一个比正方形略长一些的垂直长条图形,填充为黑色,再将这个长条复制出多份,一起排列好。为了让几个长条的间距一致,可以将它们全部选中,然后切换到“格式”选项卡,点击“对齐”,选择“横向分布”就可以了。在全选的状态下,鼠标右键点击,从右键菜单中选择“组合→组合”,将它们组合为一体。最后将竖条叠加到上面制作的芯片上,右击后选择“置于底层”即可。用同样的方法制作几个横条,也置于芯片底部,引脚部分便制作完成了(图5)。
曲折的线路制作有一个小技巧,不要用直线拼接,而是选择形状中的“任意多边形”,然后就可以绘制连续的折线了,折线绘制完成时可按Esc键结束。在右侧设置形状格式的窗格中,展开“线条”选项,在这里可以设置线条的颜色、宽度等参数。点击“箭头末端类型”,还可以为线条的末端添加小圆点图形,使得线路图形更接近真实电路板的效果(图6)。
芯片的主题部分制作完成后,就可以继续添加其他的图形、文字等内容,完成如前文所示的最终PPT页面效果。
云图效果的PPT
云计算是近两年来非常时髦的一个概念,各种网站和在线服务都会声称自己具有云计算技术,相应的在PPT中也就“云集”了各种云图。下面我们就来试试在PowerPoint中快速制作云图形,开始之前先看看本例最终的制作效果(图7)。
云图形看起来复杂,其实只需简单地画几个圆圈就可以实现。在PowerPoint中新建一个文档,然后切换到“插入,选项卡,单击“形状”,选中其中的“栯架”。接着按住Shift键不放,在文档空白处绘制一个正圆形,再将这个圆形多复制几个,调整成不同的大小,堆叠到一起(图8)。
现在全选这些圆形,然后切换到“格式”选项卡,点击左侧的“合并形状”,再从弹出的菜单中选择“联合”,将多个圆形合并成同一个图形。
下面我们来把这个云轮廓变成有厚度的三维方体云。右击它,选择“设置形状格式”,在右侧打开的窗格中切换到“效果”选项,点击“三维格式”下的“顶部棱台”,选择圆角风格的立体效果,并将高度值增加一倍。
接下来展开“三维旋转”项,调整X、丫和Z这三个旋转的角度,一个三维立体的云图便制作好了(图9)。
依照上面的方法再制作两个云图,适当调整好大小和色彩,再将它们叠加到一起,按大小排列好图层顺序。接下来再添加相应的文字内容以及装饰图标,就可以实现前图所示的效果了。
科技的领域有很多,每个领域都会有其代表性的图形元素,只要能分析出它们的图形构成要领,大部分在PowerPoint中就可以绘制,而不必麻烦地去借助第三方软件了。
