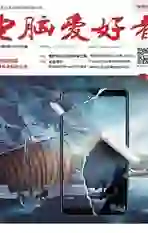Excel工作表序号填写不简单
2019-10-30马震安
电脑爱好者 2019年3期
马震安

1.借助名称框输入序号
利用这种方法能够生成数量较多的序号,基本上有多少条记录就能够生成多少个序号。在A2单元格中輸入“=ROW(A2)-1”,向下拖动填充到所需要的记录,这样就能够生成连续的序号。如果记录太多,拖动填充太麻烦的话,可以在A2单元格中输入数字“1”,在名称框内输入“A2:A1001”(1001是最后记录的行号),然后在编辑栏中输入“=ROW(A2)-1”,按Ctrl+回车键,即可生成1至1000的连续序号(图1)。
2.按部门填写序号
有的工作表要求按部门分别填写序号,不同部门的序号都从1开始,同一部门按顺序递增,这可借助COUNTIF函数来实现。
在A2单元格输入“=COUNTIF(B$2:B2,B2)”,向下拖动填充到最后的记录即可(图2)。
3.筛选后保持连续的序号
按常规方法输入序号后,一旦数据经过筛选,序号就会发生错乱。如果需要筛选后序号仍然保持连续,可以在A2单元格输入公式“=SUBTOTAL(3,B$1:B2)-1”,向下拖动填充到最后的记录即可(图3)。
4.合并单元格添加连续序号
对于有合并单元格的工作表序号的填充,需要借助MAX函数来实现。比如需要在A列所有的合并单元格中加入序号,首先选中要添加序号的单元格,编辑栏输入公式“=MAX($A$1:A1)+1”,按Ctrl+Enter键进行填充即可(图4)。