搞笑我们是认真的
2018-06-26仲勇
仲勇
屏幕操作转GIF
操作演示类GIF通常用于一些技术类文章的配图中,在早期都是文字说明配上静态图片来介绍操作步骤,写的人费力,看的人费劲,而通过动态的GIF插图可以很好地演示步骤,并且体积又很小,特别适合在手机等移动设备上浏览。
首先打开Camtasia 9,单击主界面左上方的“录制”按钮,此时会出现一个虚线框,调节尺寸覆盖在录制区域上(图1),单击Rec按钮即可开始录制。录制完成后,单击“停止”按钮或者按F10键结束录屏,此时会自动切换到主界面。由于GIF文件不需要音频,右击轨道上的音频选择“删除”,可删掉音频。
为了观看时能清楚鼠标操作,可以让鼠标指针更醒目,让鼠标操作有变化。单击“指针效果”可以看到三种状态下的鼠标外观(图2),将“指针效果”中的“指针高亮”拖放到轨道上,此时会看到鼠标指针周围有黄色亮斑,非常醒目。单击“属性”按钮可以修改指针效果,比如改变颜色、透明度和大小等,添加淡入淡出效果。
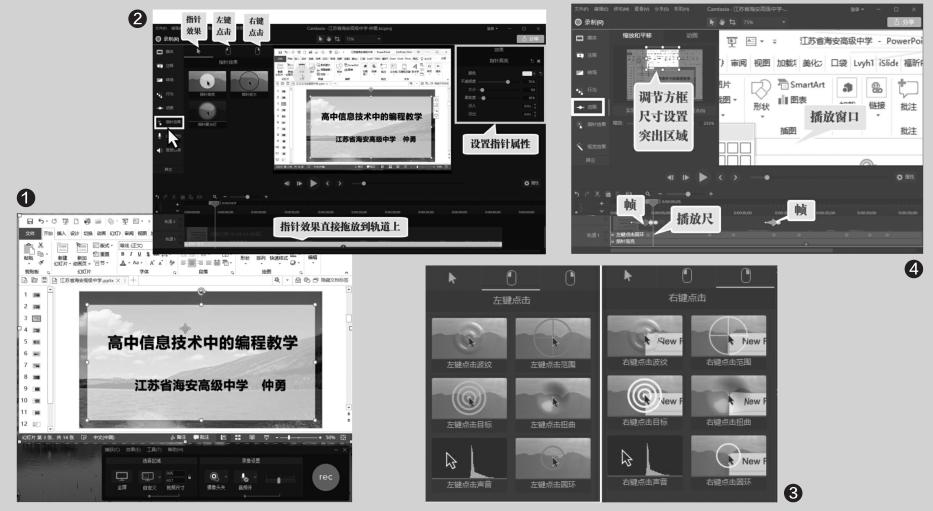
接下来单击“左键点击”按钮(图3),选择“左键点击目标”拖放到轨道上,播放录制的教程,会看到单击左键时鼠标指针会出现波浪。单击“右键点击”,拖拉“右键点击波纹”到轨道上,这样在操作录屏动画中,任何鼠标操作都会有明显的变化,没有声音的弊端就能避开啦。
在录制的教程中,有些地方不需要全屏录制,只要部分位置突出显示,就可以使用动画来实现局部放大。单击“动画”(图4),然后在“缩放和平移”中调节方框的尺寸,此时在播放窗口中可以看到覆盖区域满屏显示。拖动播放尺到要还原的位置,再拖拉方框调节覆盖原来的区域,这样就能还原。帧的长度可以拖拉调节,从而形成动画效果。

制作完成后,选择菜单“分享→本地文件”弹出对话框,选择“GIF-动画文件”,单击“下一步”选择“帧率”(图5),屏幕操作类GIF动画,帧率只要5帧就可以确保过程流畅。再次单击“下一步”设置动画尺寸,选择“自定义”,一般宽度600左右就行了,单击“预览”按钮可以观看动画。连续单击“下一步”选择保存文件夹,输出GIF动画。1分钟左右的GIF,2MB都不到。
搞笑镜头做GIF
网络上有很多搞笑的小動画,这些动画有些是自拍后添加素材,有些是从影视剧中进行截取拼接合成……在Camtasia 9中也能制作此类搞笑GIF。
首先在媒体库中右击选择“导入媒体”,选择用来制作GIF的视频,由于要截取视频中需要的部分,在轨道上拖动播放尺到需要的位置,单击“分割”按钮将视频截成两段,不需要的部分右击选择“删除”即可,通过这种方法可以将视频中需要的部分截取保留下来。单击“转场”按钮,将需要的转场拖放到两段视频之间(图6),选中转场效果,单击“属性”按钮可以修改转场效果的参数。
通常搞笑GIF动画都会配上画龙点睛的文字,单击“注释”按钮(图7),这里有多种样式的注释框供选择,拖放到轨道后修改里面的文字,单击“属性”按钮,可以修改文字的样式,还可以设置注释框的形状、底色等。在轨道上的注释框可以从边缘拖动,设置文字的显示时间。
某些搞笑的GIF动画,是通过改变动画的播放速度实现的。比如,提高播放速度是快动作,降低播放速度是慢动作,选中轨道上的视频,右击选择“添加剪辑速度”,修改“速度”的数值,大于1是加速,小于1是减速(图8)。
GIF动态图一直被大家玩得不亦乐乎,比小视频小,比普通静态图片更具表现力,越来越多的人热衷于使用动图来表达自己的情感,有需要的朋友不妨试试。
