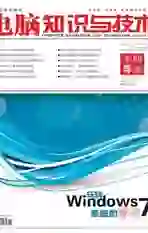Windows 7休眠后无法唤醒的解决方法
2018-04-04王荣桂
王荣桂
最近碰到这样一种电脑故障,我的电脑一会儿不操作就会进入休眠状态,而后屏幕一直处于黑屏状态。无论用鼠标或者键盘都不能唤醒,按什么键都无济于事,只能按电源开关强制关机重启系统。Windows 7系统本来自带休眠功能,出现休眠无法唤醒的情况,多数与硬件驱动和系统设置有关系。下面为大家分享具体的解决办法。
方法一:检查硬件的唤醒功能
依次单击Windows 7桌面的“开始一运行”菜单,打开“运行”对话框。在“打开”后输入“Cmd”并回车,进入“命令提示符”界面。在命令提示符后输入“PowerCfg-a”回车后,出现“待机(s3)休眠混合睡眠”的提示(图1),表明该电脑支持待机睡眠功能。接着,查看唤醒计算机的设备。再次单击桌面的“开始一运行”菜单,打开“运行”对话框。在“打开”后输入“Cmd”,回车后,进入“命令提示符”界面。在“命令提示符”后输入“PowerCfg-DEVICEQuERYwake_armed”并回车,窗口的提示则说明鼠标和键盘是可以唤醒的(图2)。
方法二:启用电脑鼠标的唤醒功能
依次单击Windows 7桌面的“开始一控制面板”菜单,打开“控制面板”窗口。找到“鼠标”图标后,双击进入“鼠标属性”窗口。切换到“硬件”选项卡,单击“属性”按钮后,进入“属性”对话框。切换到“电源管理”选项卡,勾选“允许这个设备唤醒计算机”前面的复选框,单击“确定”按钮即可启用电脑鼠标的唤醒功能(图3)。
方法三:启用电脑键盘的唤醒功能
依次单击Windows 7桌面的“开始一控制面板”菜单,打开“控制面板”窗口。选择“键盘”图标并双击,进入“键盘管理”窗口(或者按“Win+R”组合键,打开“运行”对话框。在“打开”后输入“controlkeyboard”,回车后即可直接进入“键盘管理”窗口)。切换到“硬件”选项卡后,单击“属性”按钮,进入到“HID Keyboard Device属性”对话框。切换到“电源管理”选项卡后,勾选“允许这个设备唤醒计算机前面的复选框,单击“确定”按钮即可启用电脑键盘的唤醒功能(图4)。
方法四:启用网卡的唤醒功能
右击Windows 7桌面的“计算机”图标,选择“管理”菜单,进入“计算机管理”窗口。单击左边的“设备管理器”选项,进入驱动列表状态。找到“网络适配器”并单击展开,在网络适配器列表中,右击当前使用的网卡,选择“属性”菜单,进入“驱动属性”对话框。切换到“电源管理”选项卡,勾选‘‘允许此设备唤醒计算机”前面的复选框,单击“确定”按钮即可启用网卡的唤醒功能(图5)。
方法五:从不启用“屏幕保护程序”
上述三个方法都试用了,还是不能唤醒系统,可以在Windows 7桌面空白处右击,选择“个性化”菜单,进入“个性性化”窗口。单击“屏幕保护程序”选项,进入“屏幕保护程序设置”对话框。接着,单击对话框下方的“更换電源设置”,进入“电源选项”窗口。单击左侧的“更换计算机睡眠时间”选项,把“使用计算机进入睡眠状态”选择‘从不”,单击“保存修改”按钮即可(图6)。
方法六:开启“服务”的状态功能
如果仍旧无法唤醒的话,就需要查看系统的“Power”服务项。右击Windows 7桌面的“计算机”图标,选择“管理”菜单,进入“计算机管理”窗口。依次打开左边“服务和应用程序一服务”菜单,在右侧服务列表中找到“Power”服务项,查看服务是否已启动。双击“Power”服务,弹出“属性”对话框。把“启动类型”设置为“自动”或“手动”后,单击“应用”按钮,再单击“启动”按钮即可启动该服务。这时,就可以唤醒电脑了(图7)。
如果以上方法都不能唤醒电脑的话,就需要用驱动精灵检查一下电脑硬件和驱动程序,看看是否需要重新安装一下驱动程序。