再多也不乱 制作按需显示的折线图
2018-01-31愚人
愚人
有时我们会使用Excel的“折线图”来表达一些趋势走向,不过在需要比较的数据较多的时候,如果在一张图表中排列多个折线图,整个图案显得很杂乱,并不方便查看趋势图。比如公司的销售部分为四个分部,下表是每个分部1-5月的销售数据,如果只是简单使用折线图的方法进行制作,那么所有的折线图是混杂在一起,这样图表看上去很乱,而且不好比较部门之间的销售趋势(图1)。

对于这类情况,现在可以在Excel中制作按需显示的折线图。这样不仅显示简洁,而且可以很方便地对部门之间的销售状况进行对比。原理就是增加辅助数据,通过组合图表的方式对传统的折线图进行改造。
无中生有 构建辅助数据
因为默认数据在插入折线图后会自动显示,因此要实现指定的数据显示折线图,我们就需要通过复选框的选择来实现指定显示,这种显示效果需要通过构造和原数据一样的辅助数据实现。
首先在G 1输入“辅助列”,在H 1输入“部门”,在I1到M1输入1-5月的数值,构建一个和原始数据一致的表头数据。接着定位到H2输入公式“=IF(G2=TRUE,A2,NA()),公式的意思是使用IF函数进行判断,如果G2的数据和A2的一致,则在G2显示为“TRUE”(否则显示为FALSE),G2的数据通过复选框是否选定来决定。接着将函数向下填充(图2)。
接着在I2输入公式“=VLOOKUP($H2,$A$2:$ F$5,COLUMN(B2),FALSE)”,然后向下、向右填充(图3)。公式解释:
使用VLOOKUP函数对原始数据进行引用,其中H2是查找的值(即部门名称),$A$2:$F$5则是原始数据的区域范围,COLUMN(B2)就是取得B2单元格所在列的列标数字号,也就是2,这里不是直接用2,而是COLUMN(B2),这样当公式向右拖曳时,会自动变成COLUMN(C2)、COLUMN(D2),从而实现对列号的动态引用。FALSE表示精确引用。
设置复选框 自定义选择数据
要实现指定数据折线图的显示,这里使用的是复选框勾选来确定。点击“开发工具→插入→ActveX控件→复选框”,按提示在表格的下方插入一个复选框控件。选中插入的复选框,点击“开发工具→设计模式→属性”,打开控件属性设置窗口,点击“Caption”项目,将其名称更改为“销售一部”,继续切换到LinkedCell(链接单元格),将其值设置为“$G$2”。这样当勾选这个复选框的时候,链接的G2单元格就会显示为TRUE,同时H2会显示和A2对应的部门名称(图4)。
选中上述复选框控件,右击选择“复制”,复制一个新的复选框控件,操作同上将其“Caption”名称更改为“销售二部”,切换到LinkedCell(链接单元格),其值设置为“$G$3”。操作同上,继续复制新的复选框控件,并依次更改为“销售三部”、“销售四部”(图5)。
点击“开发工具→设计模式”,退出复选框控件的设计模式。此时可以看到复选框控件是可以被勾选的,按提示勾选不同的复选框控件后,看看在輔助列里是否可以正确显示不同的数据,这些数据和原始数据是一样的(图6)。
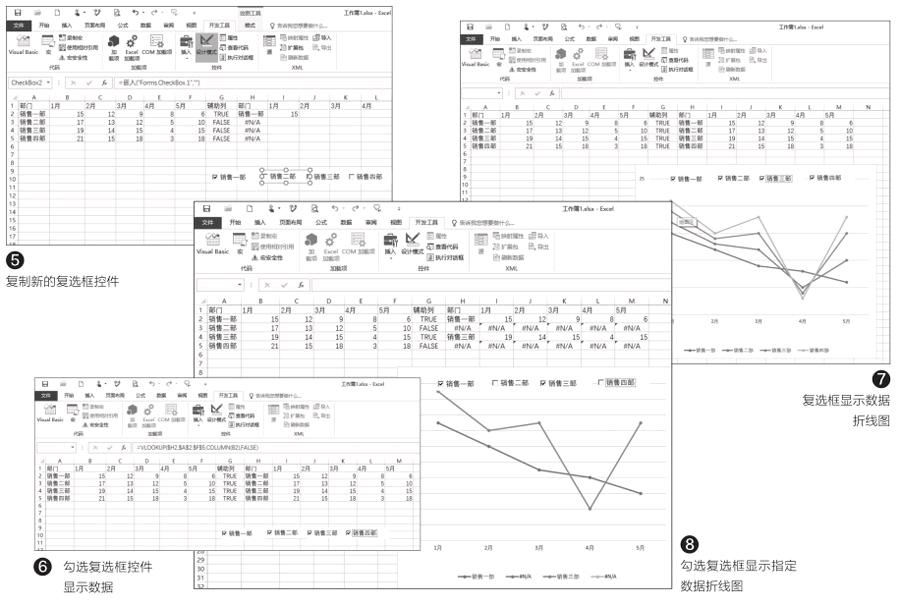
上述测试没有问题后,选中H1→M5数据,点击“插入→图标→折线图”,选择一种自己喜欢的折线图显示。继续点击“开发工具→设计模式”,进入复选框控件的设计模式。按住Ctrl键选择上述制作的四个复选框,右击选择“叠放次序→置于顶层”,将其设置为顶层显示,并将其移动到折线图的上方显示。最后同上再次点击“设计模式”退出(图7)。
借助复选框控件,我们在辅助列中可以控制指定数据的显示,而当辅助列的数据没有显示时折线图会自动消失。因此如果需要展示的折线图很多,那么只要去除对应的折线图的勾选,相应的折线图就会自动消失。比如现在只需要比较销售一部、三部的销售趋势折线,那么只要勾选销售一部、销售三部的复选框,这样折线图只显示这两个部门的数据(图8)。
而通过自行构造辅助列+复选框控件,我们就可以按自己的需要显示指定数据的折线图了。道理同上,对于其他饼形、方形图的处理类似。对于比较数据较多的情况,大家可以参考上述的方法自行进行更多个性化的设置。endprint
