合并单元格后 如何高效处理已有数据
2017-12-27俞木发
俞木发
为了美观或出于其他各种需要,很多朋友喜欢在Excel中添加合并单元格。但Excel中合并单元格作为一个整体,在进行日常求和、填充序号等操作时,会带来极大的不便。那么,如何才能在合并单元格的同时,对数据进行高效的处理呢?
1. 求和不走寻常路
我们经常在Excel中使用SUM函数对一些数据进行求和。但是,如果求和的数据位于合并单元格中,需要对SUM函数进行变通才能实现正确求和。比如对于如图的销售额求和,由于每个销售部销售的产品种类不同,传统SUM函数就无法直接填充完成统计(图1)。
对于这类数据的统计,我们可以使用SUM函数相减的方法实现。选中D2:D11填充区域,接着定位到D2单元格,输入公式“=SUM(C2:C11)-SUM(D3:D11)”,然后按下Ctrl+Enter键填充,即可完成这类数据的统计(图2)。
公式解释:
因为合并单元格实际上保留的只是第一个单元格的数据,因此对于第一个合并单元格的数据实际上是C2:C11总和-D3:D11的和。这里公式中对计算区域的引用是相对引用,这样当按下Ctrl+Enter键复制填充后,引用的数据区域会根据合并单元格左上角第一个单元格的地址进行相应移动,从而实现对合并单元格数据的准确统计。
2. 序号添加不求人
为了数据的排序更为直观,很多时候我们需要对合并单元格添加序号。比如上例,需要将1至4填充到对应的销售部中,但是合并单元格是一个整体,如果直接填充序号并不能将各销售部实现精确的排序(图3)。
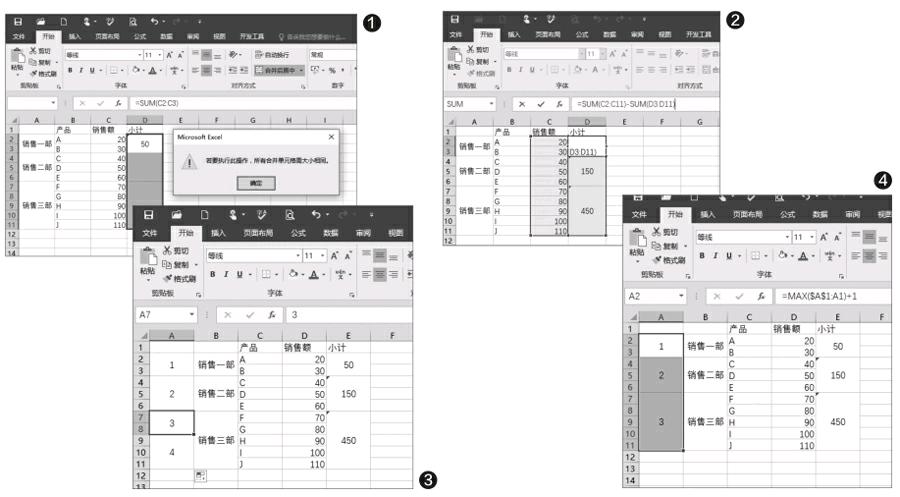
因为序号是依次增加的,并且每次都是增加1,所以可以用上一个序号加上1来得到合并单元格的序号。这里可以使用MAX函数填充。同上先选中A2:A11区域,接着在A2输入公式“=MAX(A$1:A1)+1”,同上按下Ctrl+Enter键填充即可(图4)。
公式解释:
这里A$1表示绝对引用,即始终以A1作为起始引用位置,后一个A1则为相对引用,这样在使用Ctrl+Enter键向下填充的时候,公式会自动引用下方的合并单元格,并且根据序号的特点依次加1。
3. 数据填充不闹心
很多时候我们需要将数据填充到合并单元格中,比如某学校理科班已经有学生姓名数据,为了方便对学生的数据进行统计,现在需要将学生姓名依次填充到A列合并单元格中(图5)。对于这类数据填充到合并单元格的操作,可以借助OFFSET嵌套COUNT函数完成。
操作同上类似,先选中A2:A19区域,在A2输入公式“=OFFSET($E$1,COUNTA($A$1:A1),)”,然后向下填充即可。当然,如果这里合并单元格的数目不同(比如科目数量不同),那就需要先选中填充区域,再使用Ctrl+Enter键填充(图6)。
公式解释:
这里先使用COUNTA函数对A列不为空的单元格进行计数,然后OFFSET函数根据COUNTA函数的统计结果,由$E$1往下偏移取数。这里$A$1使用绝对引用将其作为固定的起点,A1作为相对终点(使用相对引用),公式下拉后,相对终点的位置就不断向上一单元格延伸作为引用对象,即不断引用从E2开始的姓名数据填充到合并单元格中。
4. 恢复真身 数据统计更高效
从上述介绍可以看到,在Excel的统计中如果包含合并单元格,会给我们的日常操作带来极大的不便,导致很多日常函数无法直接使用。因此要让数据统计更高效,我们就可以取消单元格的合并,让其恢复真身。比如对于下面的数据,现在需要将合并单元格的“单价”数据取消合并并自动填充到原来的单元格(图7)。
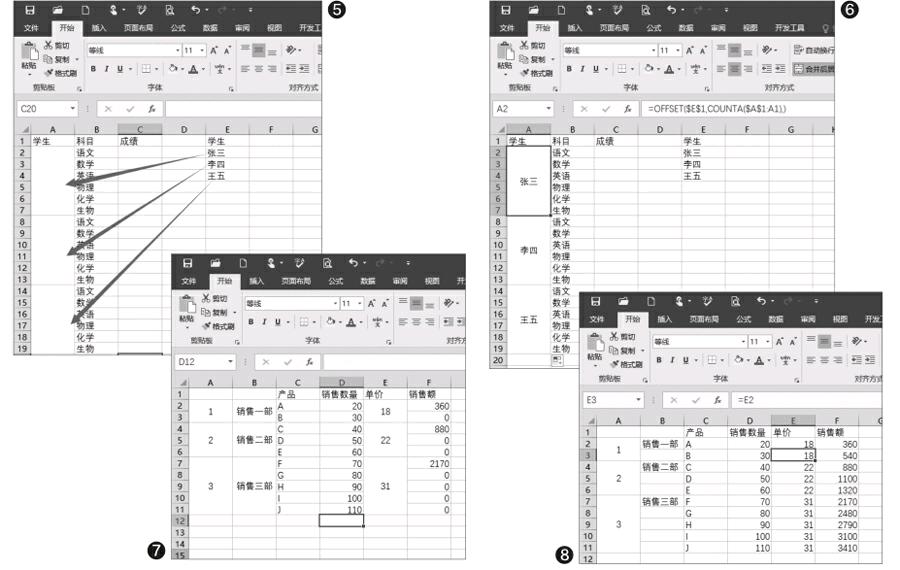
選中E2:E11,点击“开始→合并后居中”,取消原来所有的合并单元格,但是这样会留下很多空白的单元格。按下F5键,在打开的窗口点击“定位条件→空值”。这样原来取消合并后空值的单元格会被全部选中,定位到E3输入公式“=E2”,使用Ctrl+Enter键填充,这样单价内容会自动填充到对应的单元格中。现在,销售额的统计就可以直接利用D2*E2公式进行准确计算了(图8)。
