无需软件 HTML5在线编辑图片
2017-12-27万立夫
万立夫
我们经常需要对图片进行裁剪、编辑、美化等操作,而这些操作都需要通过图片编辑软件来完成。如果是批量进行操作的话往往还需要使用一些专业的软件,如果系统里面没有这些软件而用户又不想下载安装的话,那么现在可以通过一些浏览器的HTML5服务来操作。
智能裁剪图片大小尺寸
想对图片进行裁剪操作的话,那么通过浏览器登录“Smart Resize”这项服务的网站(https:// www.smartresize.com/),登錄以后将网页滚动到浏览器的最下方。我们点击其中的“简体中文”选项后,使操作界面切换到熟悉的简体中文。接下来用户根据自己的需要,点击网页左侧的“上传多张图片”或者“上传单张图片”按钮,在弹出的对话框里面选择自己要进行裁剪的图片(图1)。由于这个服务使用了HTML5的技术,所以用户在打开浏览器后并不需要像其他的云服务那样将图片上传到云端进行操作,而是直接在本地的浏览器里面进行处理操作就可以了,这样就可以节省用户进行文件上传的时间。

选择完成以后在“固定尺寸”对话框中,设定目标图片的尺寸大小以及批量裁剪后的图片后缀名,再在“图片裁剪方式”里面选择“智能裁剪”这一项。然后在“输出图片格式”里面选择输出图片的后缀名,以及图片质量等等。设置完成后直接点击“开始裁剪图片”按钮,该服务就可以进行相应的处理操作了。处理完成以后点击“点此下载裁剪后的文件”按钮,进行图片的下载就可以了(图2)。这项服务之所以被称为“Smart”,是因为它具有自动识别和处理的功能。当用户需要裁剪图片的时候,该服务可以自动分析出图片的主要内容,甚至进行人脸识别的操作,从而进行更加人性化的裁剪操作。
智能缩放图片大小比例
当然有些时候用户并不需要对图片进行裁剪操作,而只想将现有的图片进行缩小的操作,从而可以方便地上传到微博等社交应用平台上。要想进行图片缩放的话,也可以利用“Smart Resize”这项服务来快速地完成,而且用户可以按照缩放比例、最大高度、最大长度和缩略图等多种方式来进行操作。同样首先进行图片的上传操作,接下来在网页中选择“缩放”这个标签,然后在“图片缩放比例”里面输入一个缩放的百分比。或者点击网页中的“最大高度”或者“最大长度”标签,在里面设置图片的最大高度或者图片的最大长度(图3)。设置完成以后按照前面的操作继续配置,最后点击“开始裁剪图片”按钮就可以进行处理了。
加载滤镜改变图片风格
很多人在拍摄照片的时候都希望给照片加上一些特殊的效果,这样照片看上去非常的炫酷。要想做到这样的效果通常有两种方法,首先就是用户在拍摄的时候直接选用某一个滤镜来操作,还有一种方法就是在拍摄完成后利用一些图片处理软件来加上需要的效果。如果用户的电脑系统里面没有安装相关的图片编辑软件的话,那么也可以利用在线服务来进行编辑操作。
登录“Film Emulator”这项服务的网站(https://29a.ch/ film-emulator/),虽然这款服务号称在线的服务,其实由于它也是使用的HTML5这项技术,所以所有的操作实际上都是在本地的浏览器里面完成的。现在点击工具栏中的“Open File”按钮,在弹出的对话框里面选择要处理的照片文件。当照片文件加载到浏览器窗口后,在窗口右侧的“Film”列表中选择一个自己需要的效果滤镜,马上就可以在窗口里面看到加载滤镜后的效果(图4)。如果用户无法感受到加载滤镜后的效果,那么可以点击“Show Before”这个选项后的眼睛图标,这样就可以在原始图片和加载滤镜后的图片之间进行对比显示。
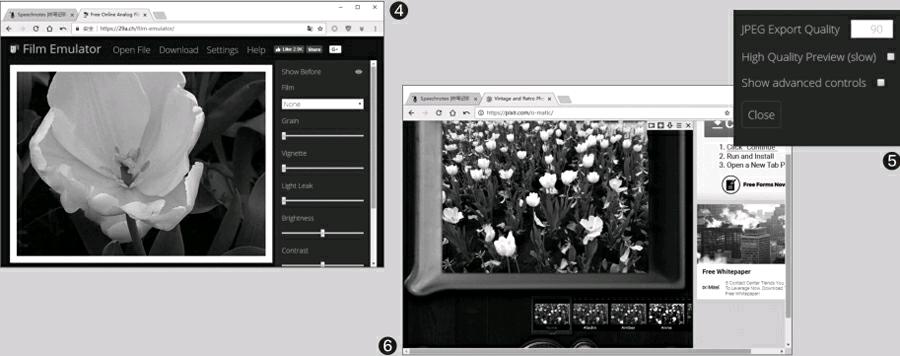
利用滤镜来处理图片虽然非常方便和快捷,但是由于默认的参数都是一样的,所以就会给用户产生一种千篇一律的感觉。为了突出自己和别人的差别,我们还可以通过右侧列表中的多个选项,来对其中的参数进行调节。比如拖动“Brightness”选项的滑杆,就可以对图片的亮度进行调整;而拖动“Contrast”选项的滑杆,就可以对图片的对比度进行调整。当图片处理完成以后我们点击工具栏中的“Download”按钮,就可以将处理完的照片保存到本地硬盘里面了。除此以外,我们在进行图片的保存操作以前,还可以点击工具栏中的“Settings”按钮。在弹出的对话框里面根据自己的需要,在“JPEG Export Quality”选项里面设置图片的压缩比例。同时选中“High Quality Preview (slow)”这个选项,可以设置图片预览的品质(图5)。设置完以后再进行下载操作,就可以做到图片效果和压缩比例的完美融合。
浏览器应用改变效果
如果使用的是谷歌浏览器或者它的衍生版本,那么还可以安装一款名为“Pixlr-o-matic”的应用来进行操作。首先点击浏览器中的应用图标,在弹出的对话框里面选择要进行处理的照片(图6),接下来我们只需要三步就可以完成相关的操作。首先我们在列表中选择一个自己需要的滤镜,选择完成后点击窗口右下角的前进按钮。接下来在列表中选择一种纹理效果,然后再为照片选择一个需要的相框。所有的操作都是通过向导来完成的,最后点击“保存”按钮就可以将照片保存到本地硬盘里面了。
